Vous n'êtes pas identifié(e).
Pages 1 2
Bonjour à tous,
Je mets à jour ce post qui en a bien besoin! 
Et histoire de centraliser un peu, plutôt que les posts ne tombent dans les oubliettes du forum...
Tuto Effet de reflet "after rain" par BERDE
http://www.pilote-virtuel.com/viewtopic.php?id=85656
Tuto retouche sous GIMP + effet lumière Supernova (par moi-même)
http://www.pilote-virtuel.com/viewtopic.php?id=85566
Tutos pour des effets de cadrage et rendus, par Ricardo
Effet d'Horton: http://www.pilote-virtuel.com/viewtopic.php?pid=123600#p123600
Cadrage: http://www.pilote-virtuel.com/viewtopic.php?pid=135310#p135310
Incrustation de police: http://www.pilote-virtuel.com/viewtopic.php?pid=144819#p144819
Des tutoriels plus généralistes pour la retouche d'image:
http://www.parlonsphoto.com/
Les tutoriels d'Aviapics, dédiés à la retouche FS
http://aviapics.fr/index_tuto.html Site malheureusement fermé
D'autres membres ont également posté des tutos, mais les images ne sont malheureusement plus disponibles 
N'hésitez pas à poster vos liens et conseils de retouches photos 
Dernière modification par Jerry150686 (07/01/2018 09:08)
Jerry
Blog: Keep calm, and aviate!
Hors ligne
Voilà déjà quelque chose : http://aviapics.fr/index_tuto.html
@+ et bons vols.
@+ et bons vols. Bigfart10 - Fabien
Hors ligne
Bonjour,
Tu trouveras des tutoriels Photoshop sur les site spécialisés en photo tel que :
http://www.wisibility.com/blog/
http://www.parlonsphoto.com/
Jean-Pierre
Ma configuration : CM: MSI A88-XM-E35 FM2, CPU: AMD FM2 A4 5300 - 3.4 GHz, Mémoire : DDR3 - 8 Go, Carte graphique : nVidia GeForce 6500 - 1 Go, Windows 7 Familiale (64 bits)
"Seuls les avions mordent les fous!"
Hors ligne
Bonjour,
Merci Bigfart, c'est exactement ce que je cherchais!!
Merci également à toi Jean-Pierre, ça peut être intéressant aussi 
Je vais essayer de voir avec Yann pour épingler ce post.
Jerry
Jerry
Blog: Keep calm, and aviate!
Hors ligne
Amis simmeurs bonjour,
Voici un petit tutorial PHOTOSHOP consacré à l'effet d'ORTON. Cet effet crée un léger flou qui adoucit la photo. Une photo toute simple peut ainsi prendre une toute autre dimension. Plusieurs de nos "Grands sreeneurs" connaissent sans doute cette manipulation. J'espère que les néophites comme moi apprécieront de pouvoir donner une plus value à des photos que l'on considère comme banales.
Avec un peu d'habitude la retouche prend moins de 2 minutes. On trouve plusieurs méthodes sur le Net. Je me suis donc fait mon propre mode d'emploi. (Je l'ai essayé avec Photoshop Eléments et Photoshop 7, il devrait donc aussi s'appliquer aux versions supérieures). Voici mon tuto avec Photoshop 7. (Il vaut ce qu'il vaut !).
1) Ouvrez votre image et dupliquez le calque d'arrière-plan 4 fois.
Vous obtenez ceci : 
2) Enregistrez votre travail au format Photoshop (PSD).
3) Renommez vos calques. Je commence par "Arrière-plan copie 4". Pour ceux qui ont du mal à suivre, c'est celui juste au-dessus du calque d'arrière-plan d'origine.;) Renommez le "Flou". Ensuite passez à celui juste
au-dessus "Arrière-plan copie 3" et renommez le "Foncé". Sélectionnez le calque suivant
"Arrière-plan copie 2" et renommez le "Clair". Sélectionnez enfin le dernier calque "Arrière-plan copie" et renommez le "Clair 1". Vous obtenez ceci : 
4) Nous allons maintenant modifier ces calques.
Sélectionnez le calque "Flou" et appliquez lui un flou gaussien (Menu Filtre > Atténuation > Flou gaussien).
Dans la fenêtre d'apperçu, adaptez (si nécessaire) la valeur "Rayon" de façon à atténuer les détails tout en conservant une image "lisible". Vous devez pouvoir encore reconnaître votre sujet ! Il faut amoindrir les détails. Dans l'exemple le "Rayon" est à 4. Confirmez par "OK".
RAPPEL, pour visualiser les effets que vous êtes en train de réaliser sur un calque, n'oubliez pas de décocher l'icône représentant un oeil sur les calques placés au-dessus de lui.
Sélectionnez le calque "Foncé" et passez le en mode fusion "Produit". Cela va assombrir votre image.
Sélectionnez ensuite le dernier calque en haut de la liste "Clair 1" (ne touchez pas au calque "Clair").
Passez le en mode fusion "Superposition".
Cela va éclaircir votre image. Fusionnez ensuite ce calque "Clair 1" avec le calque "Clair" qui se trouve juste en dessous via le menu > Calques > Fusionner avec le calque inférieur.
Le nouveau calque prend le nom "Clair".
5) Maintenant il vous reste à régler l'opacité des calques "Clair" et "Foncé" en fonction de vos goûts. Commencez par les mettre tous les deux à 50 % pour vous donner une idée.
Lorsque vous êtes satisfait du résultat, passez au point 6.
6) Enregistrez votre résultat (PSD, Jpeg, ...). Vous pouvez continuer à faire d'autres retouches (luminosité, contraste, niveaux, recadrage, ... ) et laisser libre cours à votre créativité et votre imagination.
Voilà, bon amusement.=)
Richard.
Quelques exemples :
Avant - Après






Dernière modification par Ricardo (24/05/2011 19:08)
Hors ligne
jolie démonstration Ricardo ! Bravo !
Etrangement, je préfère sans le flou mais c'est mon goût personnel.
Core I7 4770K 3.5ghz - NVIDIA GEFORCE RTX 2070 8Go DDR 5 - 32 Go RAM DDR3 / Windows 10 64 bits
MSFS 2020
"Je me serai perdu dans la contemplation de la Terre, si je n'avais levé les yeux au ciel..." Amentiba (si,si...)
Hors ligne
Salut Amentiba,
Essaie avec une photo de "Belle-maman", tu changeras peut-être d'avis !=8=8=8=F=F
Hors ligne
Aie ! la gaffe ! Tu ne pouvais pas savoir Ricardo, mais la "belle-mère" était une dame charmante qui nous a quitté il y a moins d'un mois...
j'en aurai surment rit il y a quelque temps ceci dit... Alors pas de problèmes 
Core I7 4770K 3.5ghz - NVIDIA GEFORCE RTX 2070 8Go DDR 5 - 32 Go RAM DDR3 / Windows 10 64 bits
MSFS 2020
"Je me serai perdu dans la contemplation de la Terre, si je n'avais levé les yeux au ciel..." Amentiba (si,si...)
Hors ligne
Toutes mes excuses "Amitiba". C'est pas drôle. Là je suis pas fier.
Richard.
Hors ligne
Bonsoir Rchard !
Ton idée de présenter ce petit tutoriel de photoshop est très intéressante et je suis certain aura des suites, en tout cas j'en suis . 
J'utilise beaucoup Photoshop, CS4 et Elément, dans le cadre des screens de FS . J'utilise et aussi j'apprends .
En général, je retouche plus ou moins mes screens avec Photoshop, je dirais plutôt que je travaille dans les accentuations pour ne pas dénaturer le screen d'origine et garder l'ambiance que j'ai perçu pendant un vol avec FS .
Quand l'ensemble me plait, il m'arrive d'ajouter une petite modife avec Photofiltre .
Pour l'exemple que tu donnes, je préfère utiliser directement Photofiltre qui est gratuit, très simple et rapide à mettre en oeuvre .
Je sélectionne dans Effet d'optique le filtre " flou artistique" puis dans Edition j'atténue le flou artistique avec un petit curseur, de 0 à 100% .
Moins de dix secondes et voici ce que j'obtiens avec un réglage de 50% : 
Le même effet en deux opérations, et sans avoir à travailler des calques .
A suivre .
Bernard . 
Carte mère MSI PRO Z790-P WIFI DDR4 LGA 1700 . CPU Intel I7 13700K cache 30Mb LGA 1700 . Mémoire 32 Go Corsaire VENGEANCE 3200 Mhz . Carte graphique ASUS GEFORCE RTX 3090 24Gb
Ventirad Noctua NH-U 12S . SSD Samsung 2To
X-Plane 12 . Honeycomb - Thrustmaster TCA -Jostick Airbus . W 10
Hors ligne
Merci pour ton feed back Bernard.
De fait ton résultat est similaire. A tester donc.
Hors ligne
Toutes mes excuses "Amitiba". C'est pas drôle. Là je suis pas fier.
Richard.
Oui tu devrais avoir honte !!!! 


Tu pouvais pas savoir Ricardo, pas de soucis ! J'en aurais surement écrit autant à ta place donc... NO PROBLEMO ! 
Core I7 4770K 3.5ghz - NVIDIA GEFORCE RTX 2070 8Go DDR 5 - 32 Go RAM DDR3 / Windows 10 64 bits
MSFS 2020
"Je me serai perdu dans la contemplation de la Terre, si je n'avais levé les yeux au ciel..." Amentiba (si,si...)
Hors ligne
Bonsoir Rchard !
Ton idée de présenter ce petit tutoriel de photoshop est très intéressante et je suis certain aura des suites, en tout cas j'en suis .
J'utilise beaucoup Photoshop, CS4 et Elément, dans le cadre des screens de FS . J'utilise et aussi j'apprends .
En général, je retouche plus ou moins mes screens avec Photoshop, je dirais plutôt que je travaille dans les accentuations pour ne pas dénaturer le screen d'origine et garder l'ambiance que j'ai perçu pendant un vol avec FS .
Quand l'ensemble me plait, il m'arrive d'ajouter une petite modife avec Photofiltre .Pour l'exemple que tu donnes, je préfère utiliser directement Photofiltre qui est gratuit, très simple et rapide à mettre en oeuvre .
Je sélectionne dans Effet d'optique le filtre " flou artistique" puis dans Edition j'atténue le flou artistique avec un petit curseur, de 0 à 100% .
Moins de dix secondes et voici ce que j'obtiens avec un réglage de 50% : http://img87.imageshack.us/img87/9280/629218p513.jpg
Le même effet en deux opérations, et sans avoir à travailler des calques .
A suivre .
Bernard .
Bernard, merci pour ce rappel de photofiltre, je l'avais complêtement zappé !
Session download en fin de semaine pour voir tout ce qu'on peut faire avec...
Core I7 4770K 3.5ghz - NVIDIA GEFORCE RTX 2070 8Go DDR 5 - 32 Go RAM DDR3 / Windows 10 64 bits
MSFS 2020
"Je me serai perdu dans la contemplation de la Terre, si je n'avais levé les yeux au ciel..." Amentiba (si,si...)
Hors ligne
BERDE a écrit :Bonsoir Rchard !
Ton idée de présenter ce petit tutoriel de photoshop est très intéressante et je suis certain aura des suites, en tout cas j'en suis .
J'utilise beaucoup Photoshop, CS4 et Elément, dans le cadre des screens de FS . J'utilise et aussi j'apprends .
En général, je retouche plus ou moins mes screens avec Photoshop, je dirais plutôt que je travaille dans les accentuations pour ne pas dénaturer le screen d'origine et garder l'ambiance que j'ai perçu pendant un vol avec FS .
Quand l'ensemble me plait, il m'arrive d'ajouter une petite modife avec Photofiltre .Pour l'exemple que tu donnes, je préfère utiliser directement Photofiltre qui est gratuit, très simple et rapide à mettre en oeuvre .
Je sélectionne dans Effet d'optique le filtre " flou artistique" puis dans Edition j'atténue le flou artistique avec un petit curseur, de 0 à 100% .
Moins de dix secondes et voici ce que j'obtiens avec un réglage de 50% : http://img87.imageshack.us/img87/9280/629218p513.jpg
Le même effet en deux opérations, et sans avoir à travailler des calques .
A suivre .
Bernard .
Bernard, merci pour ce rappel de photofiltre, je l'avais complêtement zappé !
Session download en fin de semaine pour voir tout ce qu'on peut faire avec...
Bonsoir amentiba !
Une petite référence, c'est l'outil de Bugdani ...!
Bernard . 
Carte mère MSI PRO Z790-P WIFI DDR4 LGA 1700 . CPU Intel I7 13700K cache 30Mb LGA 1700 . Mémoire 32 Go Corsaire VENGEANCE 3200 Mhz . Carte graphique ASUS GEFORCE RTX 3090 24Gb
Ventirad Noctua NH-U 12S . SSD Samsung 2To
X-Plane 12 . Honeycomb - Thrustmaster TCA -Jostick Airbus . W 10
Hors ligne
Bien reçu 
Core I7 4770K 3.5ghz - NVIDIA GEFORCE RTX 2070 8Go DDR 5 - 32 Go RAM DDR3 / Windows 10 64 bits
MSFS 2020
"Je me serai perdu dans la contemplation de la Terre, si je n'avais levé les yeux au ciel..." Amentiba (si,si...)
Hors ligne
Bonjour les Artistes,
Notre ami Vinci74 cherche de l'aide pour la création d'un cadre pour mettre en valeur ses screens.
Outre les cadres que l'on peut trouver déjà tout fait ici et là et les scripts qui existent dans Photoshop, on peut bien entendu les créer soi-même.
Voici un exemple que j'ai utilisé dans plusieurs de mes séries.
Voici mon image brute de départ et le résultat final.

Ouvrez votre image dans Photoshop et dupliquez votre calque d'arrière-plan.
Placez-vous sur le calque d'origine "arrière-plan".
Vérifiez que les couleurs d'avant-plan et d'arrière-plan sont bien Noir et Blanc.
Augmentez la zone de travail : Image > Taille de la zone de travail
Cochez la case "Relative" et renseignez le nombre de pixels (ou de cm) que vous voulez ajouter en "Largeur" et en "Hauteur".
Cliquez "OK".
Vous obtenez un bord blanc autour de votre image.
Double cliquez ensuite sur le calque "Arrière-plan copie 2" pour ouvrir l'écran "Style de calque".
Sélectionnez "Ombre portée" et ajuster les valeurs à votre convenance. Ici j'ai juste modifié la valeur "Distance".
Cliquez "OK".
+ Grand : http://img7.hostingpics.net/pics/5518452.jpg
Vous obtenez une ombre sur le bord blanc.
Créez maintenant un nouveau calque. Je le nomme "Bordure". Il doit se trouver au-dessus des 2 autres.
Placez-vous sur ce nouveau calque "Bordure" et disposez 4 repères pour délimiter votre bordure.
+ Grand : http://img7.hostingpics.net/pics/875554.jpg
Il faut maintenant tracer votre bordure.
Sélectionner : couleur "Blanc", l'outil "Crayon" et une forme d'outil carrée. (Ici une épaisseur 8 pix).
Tracez votre bordure : point de départ au croissement de deux repères, maintenez la touche "Majuscule" ("Shift") et faites glisser votre trait jusqu'au croissement suivant et ainsi de suite.
+ Grand : http://img7.hostingpics.net/pics/8294425.jpg
Enlevez vos repères. Double cliquez sur le calque "Bordure" pour ouvrir l'écran "Style de calque".
Sélectionnez "Ombre interne" et ajuster les valeurs à votre convenance. Ici j'ai juste modifié la valeur "Distance".
Cliquez "OK".
+ Grand : http://img7.hostingpics.net/pics/6786496.jpg
Voilà, on pourrait s'arrêter là.
Je propose de continuer en ajoutant un titre (ou une signature) et en gommant les parties de la bordure qui masquent certains morceaux de l'avion.
Pour ce faire, créez un calque de texte, placez le au dessus des autres calques et écrivez votre titre.
Placez le à l'endroit souhaité.
+ Grand : http://img7.hostingpics.net/pics/3143137.jpg
Il vous reste maintenant à effacer les parties de la bordure pour faire place à votre texte et à l'avion.
Placez-vous sur le calque "Bordure" et sélectionnez l'outil "Gomme".
Gommer les parties que vous souhaitez voir disparaître.
+ Grand : http://img7.hostingpics.net/pics/3159709.jpg
(Vous pouvez aussi appliquer à votre texte le même effet qu'a votre bordure. Le principe est le même).
Voilà, c'est terminer.
Bravo c'est très beau.;)
Richard.
Dernière modification par Ricardo (26/11/2009 12:47)
Hors ligne
Bravo Richard, un tuto propre et simple !
Promis dès que Berde, Delta et Bug auront assez cotisé pour m'offrir Photoshop cs4 je m'y mets ! 
Blague à part, une petite retouche photofiltre que je (re)découvre...
image de départ lock-on 1024X768 - peu de détails...
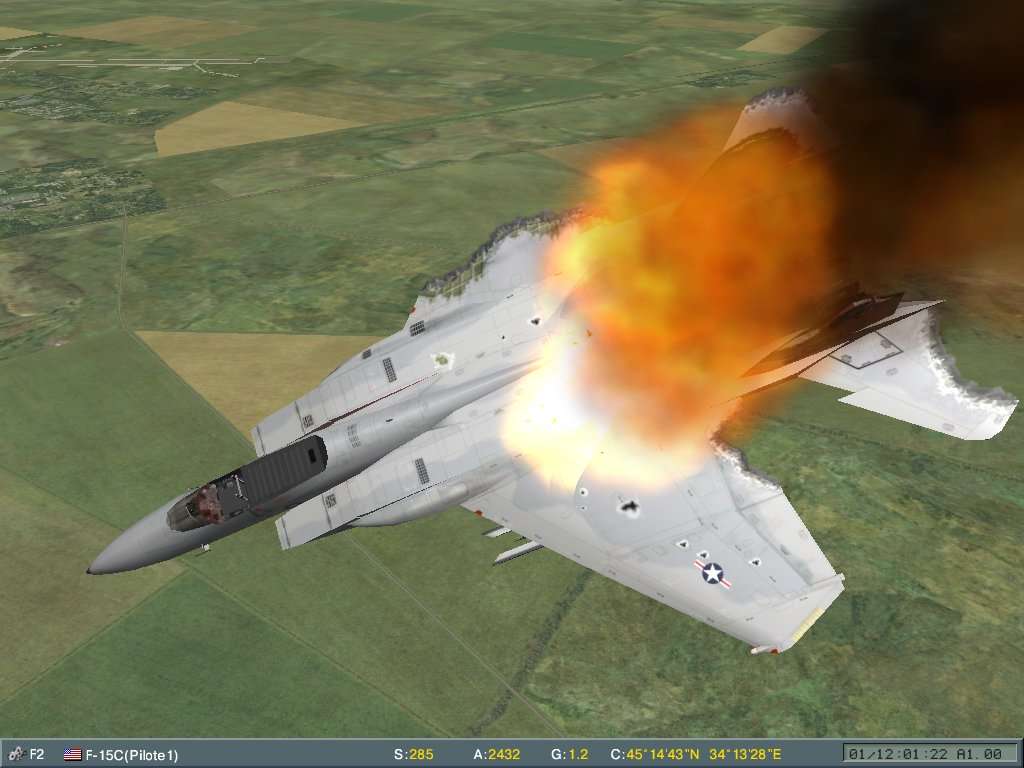
à l'arrivée :

Alors evidemment, comme j'ai voulu essayer TOUS les filtres... Je ne sais plus lesquels j'ai appliqué ! 
A bientôt
Core I7 4770K 3.5ghz - NVIDIA GEFORCE RTX 2070 8Go DDR 5 - 32 Go RAM DDR3 / Windows 10 64 bits
MSFS 2020
"Je me serai perdu dans la contemplation de la Terre, si je n'avais levé les yeux au ciel..." Amentiba (si,si...)
Hors ligne
Hello Amentiba,
Merci pour ton commentaire.
Le tuto est fait avec Photoshop 7 et fonctionne aussi avec Photoshop Eléments (Moins onéreux);)
Pauvre F15, mal engagé ! Sur l'image d'arrivée je pensais le voir remis en en état. 
Richard.
Hors ligne
CREATION DE CADRES AUTOMATIQUES :
Outre les nombreux tutos du net qui abordent la conception de cadres, j'avais parlé il y a quelques temps des scripts. Ces implémentations se lancent automatiquement et agissent selon l'usage pour lequel elles sont définies (cadre, effets,etc). Dans le cas présenté ici, un seul clic et votre cadre se crée automatiquement.
Photoshop contient nativement une mutlitude de scripts, et d'autres sont téléchargeables sur le net.
Voiçi par exemple ceux proposés d'origine :
Puis les téléchargés :
Pour utiliser les scripts d'origine sous photoshop, appuyez alt + F9 pour accéder au panneau de scripts, là, il suffit de sélectionner celui de votre choix et de cliquer sur "lecture" pour lancer l'automatisme. Pour les cadres, il faut sélectionner "cadres" dans le menu situé sous la croix en haut à droite de cette fenêtre.
Pour ajouter un script, vous devez accéder accéder au même menu, et charger un script en format .atn.
Voilà donc un aperçu pour photoshop, mais ce type de procédé fonctionne probablement sur des solutions gratuites comme GIMP (que je ne connais pas du tout !).
Dernière modification par F-BoB (28/11/2009 20:36)
Hors ligne
Waou content de voir que mes tutos servent toujours.
J'ai failli virer cette partie du site il y a quelques semaine...
Nobrain, ex-Aviapics
Dernière modification par NoBrain (30/11/2009 15:22)
Hors ligne
Ricardo !
Ta démonstration pour la fabrication d'un cadre avec Photoshop est impeccable ...! 


Cela oblige à travailler, et c'est très formateur . 
De plus ton exemple est esthétique, original et simple malgré tout ! 
Merci de nous en faire profiter .
Bernard . 
Carte mère MSI PRO Z790-P WIFI DDR4 LGA 1700 . CPU Intel I7 13700K cache 30Mb LGA 1700 . Mémoire 32 Go Corsaire VENGEANCE 3200 Mhz . Carte graphique ASUS GEFORCE RTX 3090 24Gb
Ventirad Noctua NH-U 12S . SSD Samsung 2To
X-Plane 12 . Honeycomb - Thrustmaster TCA -Jostick Airbus . W 10
Hors ligne
Waou content de voir que mes tutos servent toujours.
J'ai failli virer cette partie du site il y a quelques semaine...Nobrain, ex-Aviapics
Bonjour !
Et non , il ne faut pas supprimer ce genre de chose ...! 
Sinon, tu pourrais peut être les rajouter ici ! 
Bernard . 
Carte mère MSI PRO Z790-P WIFI DDR4 LGA 1700 . CPU Intel I7 13700K cache 30Mb LGA 1700 . Mémoire 32 Go Corsaire VENGEANCE 3200 Mhz . Carte graphique ASUS GEFORCE RTX 3090 24Gb
Ventirad Noctua NH-U 12S . SSD Samsung 2To
X-Plane 12 . Honeycomb - Thrustmaster TCA -Jostick Airbus . W 10
Hors ligne
Bonjour à tous,
Aujourd'hui je vous propose un petit tuto Photoshop (tout simple) pour :
INCRUSTER VOS PHOTOS DANS VOS POLICES.
- Ouvrez votre image.=> Création du calque "Arrière-plan"
+ Grand : http://img7.hostingpics.net/pics/609507T1.jpg
- Dupliquez votre image.=> Création du calque "Arrière-plan copie"
+ Grand : http://img7.hostingpics.net/pics/507499T2.jpg
- 1) Créez un calque de texte et écrivez votre titre. (Choisisez de préférence une police assez large).
Adaptez la taille de la police afin que le texte recouvre un maximum votre sujet.
2) Sélectionnez le calque "Arrière-plan copie"
3) Placez-le en tête des calques
4) Masquez le calque "Arrière-plan" en le désélectionnant. 
+ Grand : http://img7.hostingpics.net/pics/722163T3.jpg
- 5) Placez votre pointeur sur le trait de séparation des calques "Arrière-plan copie" et du calque de
texte. Le pointeur prend la forme d'une main.
- Maintenez la touche "ALT" enfoncée => votre pointeur change à nouveau, la main est remplacée par un rectangle
gris avec un point noir central.
- Faites un clic gauche ... et hop le tour est joué !
+ Grand : http://img7.hostingpics.net/pics/813784T7.jpg
- Si vous le souhaitez, vous pouvez ajouter un effet d'ombre, un effet de lumière, un biseau, un contour, ...
(A vous de laisser parler votre créativité).
Il suffit de sélectionner le calque de texte et d'appliquer un ou plusieurs effets.
+ Grand : http://img7.hostingpics.net/pics/508985T8.jpg
D'autres exemples :
+ Grand : http://img7.hostingpics.net/pics/213203T9a.jpg

+ Grand : http://img7.hostingpics.net/pics/668032T9b.jpg
A vous de jouer.
Richard.
Dernière modification par Ricardo (26/12/2009 16:34)
Hors ligne
interessant Ricardo ce tutorial pour inserer dans les Fonts ! Merci à toi.=W=W
Hors ligne
Bonjours a tous
Pour bien commencer, deux fichiers exemple a télécharger: ici et ici
La première image est la mire de centrage et la deuxième, une hélice au format "png"
1) ouvrir les fichiers dans photoshop.
2) Sélectionner le calque de l'hélice et faire "" Filtre/ atténuation/ flou radial""
3) régler comme si dessus pour obtenir comme si dessous....
4) répéter l'opération une ou deux fois suivent le rendu désiré.
5)....... Ben non, c'est fini 
......Petit conseil (pour ne pas se tromper (ça m'est arrivé)).... 
faire un screen de l'hélice de votre avion en gros plan, faire une belle découpe a la plume et prendre des repères de dimensions par rapport a l'avion .
Voila en espérant vous avoir été utile
A+
Hors ligne
Pages 1 2