Vous n'êtes pas identifié(e).
Voici un petit manuel que j'ai écrit il y a quelques semaines pour un copain pas copain du tout avec la langue de "checkspire", qui finalement a pu commencé ses travaux de 3D en moins d'une semaine et qui se débrouille comme un Grand. C'est donc du vécu et du solide ... de l'éprouvé, quoi !
Je précise que la base m'ayant servi est l'article suivant : http://www.calclassic.com/sketchup_tutorial.htm mais tout le monde ne lit pas l'anglais dans le texte et Google Translate bien qu'existant est assez rébarbatif sur de grands textes.
Création et Placement d’objets Sketchup sous Flight Simulator
Introduction
Google Sketchup est un programme relativement nouveau que beaucoup de gens utilisent pour créer des modèles de construction pour les architectes, les présentations et pour le placement dans Google Earth.
Le programme qui a permis de pouvoir enfin utiliser sous Flight Simulator (FS2004 ou FSX) des objets créés avec Google Sketchup s’appelle ModelConverterX,il a été écrit par Arno Gerretsen et FS Developer. Grâce à cette capacité d'importation, cela signifie que les bâtiments faits sous Google Sketchup peuvent maintenant être placé correctement dans FS !
Google Sketchup étant beaucoup plus facile à utiliser que GMAX ou FSDS, ceci a permis à beaucoup plus de gens de pouvoir ajouter des bâtiments sur mesure à leurs scènes et aéroports.
Le principal objectif de ModelConverterX est de pouvoir convertir divers formats de fichiers pour permettre leur utilisation dans des “librairie d’objets” utilisables aussi bien dans FS2004 que FSX. Arno a récemment ajouté à MCX la capacité d'importer des fichiers au format (.dae) et Google Earth (.kmz). La dernière version de ModelConverterX peut se trouver via le support FS Developer.
Notes : Si vous avez un ancien fichier API (ils ont été utilisés autrefois avec les programmes de décors pour FS98 et FS2000), vous pouvez (parfois) les convertir en un objet insérable dans une bibliothèque, et le placer avec EZ-Scenery ou Instant Scenery ou RWY12 Object Placer. A titre d'exemple, dans l'avenir pour créer des avions statiques, vous pouvez créer un fichier API en utilisant le programme M98toBGL, le convertir en un objet de bibliothèque (fichier MDL) à l'aide ModelConverterX (MCX), puis le placer dans votre scène ce qui beaucoup plus facile que d'essayer de le placer directement en utilisant M98toBGL.
Comment fonctionne Sketchup ?
Vous dessinez une forme 2D, puis faites glisser vers le haut pour créer une forme 3D (opération Extrude sous Gmax). A présent, dessinez les éléments de plus bas niveau et faites-les glisser vers l'extérieur. Si vous avez déjà utilisé GMAX c'est l'équivalent de la fonction extrusion des polygones, sauf qu’avez ce programme, c'est rapide et facile : dessiner la forme et faites un pousser-tirer pour créer le volume !
Après avoir obtenu la forme désirée vous voudrez la texturer (appliquer un motif graphique ou une couleur) en utilisant soit les textures personnalisées que vous avez fait (comme les personnes utilisant GMAX, etc) soit en utilisant des textures incluses dans Sketchup.
Tout d'abord, prenez connaissance des Sketchup existants principalement ceux sous forme de vidéos, pour avoir une idée précise de combien il est facile de créer un objet.
Attention : Vous devez être prudent car la plupart de ces textures ne sont pas «carrées» ou plutôt les dimensions de ces textures ne sont pas des puissances de 2 (2, 4, 8, … , 256, 512, 1024, etc) ce qui est absolument nécessaire dans FS. Donc, il sera peut-être nécessaire de refaire votre propre version de la texture pour FS. Par exemple, si l'image est de 256 x 183, il faudra la redimensionner en 256 x 256. Cela peut être fait plus tard dans le processus de création, lorsque vous créerez toutes vos textures pour FS.
Sur ce point GMAX a un avantage sur Sketchup, car le processus de texturation en GMAX est plus souple (quoique …). Bien sûr, vous pouvez charger votre immeuble Sketchup dans GMAX l'aide de la fonctionnalité d'exportation MCX via le format .3DS et la texturer sous Gmax si vous le préférez. Mais appliquer des textures dans Sketchup n’est pas si mal, et depuis que j’ai passé quelques heures à lire à l'aide, je me suis aperçu qu'il peut y avoir de bien meilleures façons d’appliquer des textures surtout celles à bases de photographies.
Modélisation
Les étapes de la modélisation d’un bâtiment sont:
1. Tracez des lignes sur votre bâtiment pour le diviser en sections distinctes (si vous avez besoin d'appliquer une texture différente, une autre zone de la texture, ou un zoom différent niveau de la texture).
2. Pour la texture que vous souhaitez utiliser, créer un matériau pour la texture (sauf si déjà incluse dans Sketchup).
3. Appliquer le matériau à chaque section de bâtiment, puis faites tourner, déplacez la texture ou jouer sur l'échelle jusqu'à ce qu'elle vous paraisse correcte (voir ci-dessous).
4. Si vous avez besoin de plus d'une texture, vous créez un nouveau matériau pour la nouvelle texture (si nécessaire) et l'appliquer sur les autres sections. Un toit est un exemple courant de cela.
Voici, un exemple de ce que l’on peut faire au bout de 2 ou 3 jours avec ce logiciel. Les seuls qualités requises sont de pouvoir visualiser les objets en 3D et quelques notions de dessin et de perspective.
[img align=C]http://frenchvfr.free.fr/img/sketchup_debutant/Sketchup_tuto_01.jpg[/img]
Pour avoir un sujet facile à réaliser, essayons de réaliser une simple tour de contrôle.
1. Premièrement, sélectionner l’outil Rectangle (carré marron) et cliquer une fois pour créer un sommet et étirer jusqu’à la dimension voulue et cliquer une seconde fois pour créer le rectangle/forme de base. Immédiatement, sans autre click de souris, taper les dimensions exactes de votre forme (4.22m, 15.89m Enter) pour créer une forme à ses dimensions très précises. Ensuite en sélectionnant l’outil Pousse-Tire je clique sur la surface grisée et je monte la forme à la hauteur désirée (où je tape 1.37m Enter).
[img align=L]http://frenchvfr.free.fr/img/sketchup_debutant/Sketchup_tuto_02.jpg[/img]
[img align=L]http://frenchvfr.free.fr/img/sketchup_debutant/Sketchup_tuto_03.jpg[/img]
2. Maintenant créons un rectangle sur le sommet de la forme et avec l’outil Pousse/Tire montons la tour en elle-même. Pour pouvoir travailler toujours dans les meilleures conditions, utilisez le menu Camera/Vue standard et choisissez la meilleure approche parmi celles proposées (Dessus, Dessous, Droite, Gauche, etc).
Entre temps, nous avons changé le type de la Barre d’outils via le menu Affichage, Barres d’outils, Grand jeu d’outils (Premier pas était le précédent jeu utilisé).
[img align=L]http://frenchvfr.free.fr/img/sketchup_debutant/Sketchup_tuto_04.jpg[/img]
3. Maintenant avec l’outil Ligne dessinons sur le côté du bâtiment deux lignes verticales pour diviser la partie basse en 3 sections …
[img align=L]http://frenchvfr.free.fr/img/sketchup_debutant/Sketchup_tuto_05.jpg[/img]
4. Pour démontrer la fonction interne de Sketchup concernant les textures, nous avons sélectionné l’outil Pot de peinture. Quand celui-ci a été sélectionné, une nouvelle fenêtre est apparue l’Editeur de Matériaux / Matières. Nous choisissons dans la liste déroulante la librairie Couverture et nous l’appliquons la texture « Couverture toit tuiles espagnoles » toujours avec le Pot de peinture. Il est possible en cliquant sur l’onglet Modifier dans l’Editeur de Matériaux d’adapter la texture à l’effet désiré : la taille des tuiles dans notre cas ou d’autres paramètres comme l’opacité, etc … je vous laisse expérimenter les options disponibles.
[img align=L]http://frenchvfr.free.fr/img/sketchup_debutant/Sketchup_tuto_06.jpg[/img]
[img align=L]http://frenchvfr.free.fr/img/sketchup_debutant/Sketchup_tuto_07.jpg[/img]
5. Pour illustrer la possibilité d’utiliser une texture particulière, on clique sur le bouton du milieu avec un + en haut de l’Editeur de Matériaux. Une 3ième fenêtre apparaît … En cliquant sur l’icône à droite de la zone où le nom de la texture apparaît, il est possible de naviguer dans l’arborescence de son disque dur et de sélectionner une texture personnelle (attention au format dont les dimensions doivent être des puissances de 2).
Cette texture pourra être prise dans le dossier FS2004\Texture par exemple. Il est facile ensuite de la modifier ou de l’adapter au besoin. Une fois les choix terminés, on clique sur OK , la texture « ma Matière » apparaît en lieu et place de « Couverture toit tuiles espagnoles.jpg ». On clique avec le pot de peinture sur la face désirée, pour appliquer cette nouvelle matière sur la face avant du bâtiment.
[img align=L]http://frenchvfr.free.fr/img/sketchup_debutant/Sketchup_tuto_08.jpg[/img]
6. Maintenant il est nécessaire d’ajuster la texture sur la face du bâtiment (phase de mapping). On choisi la flèche de Sélection et on clique sur la face qui a reçue la texture. En cliquant avec le bouton droit sur cette face, un nouveau menu apparaît Texture/Positionner qui permet avec précision de régler la texture sur la face du modèle 3D …
[img align=L]http://frenchvfr.free.fr/img/sketchup_debutant/Sketchup_tuto_10.jpg[/img]
Quatre icônes de couleur apparaissent qui peuvent de couleurs différentes suivant que la rubrique « Punaises verrouillées » du menu contextuel soit cochée ou non (apparaissant via clic droit sur la texture posée sur la face). Les 2 cas suivants sont possibles :
soit:
- Une punaise bleu : pour régler l’orientation de la texture dans un plan vertical,
- Une punaise rouge : pour déplacer la texture,
- Une punaise jaune : pour « zoomer » la texture,
- Une punaise verte : pour la faire pivoter,
[img align=L]http://frenchvfr.free.fr/img/sketchup_debutant/Sketchup_tuto_11.jpg[/img]
ou
- Toutes les 4 jaunes : pour fixer la texture par rapport aux 4 coins de la face.
[img align=L]http://frenchvfr.free.fr/img/sketchup_debutant/Sketchup_tuto_12.jpg[/img]
Le mieux est de jouer un peu avec ces punaises pour visualiser les effets qu’elles entraînent.
[img align=L]http://frenchvfr.free.fr/img/sketchup_debutant/Sketchup_tuto_13.jpg[/img]
Lorsque vous êtes satisfait, vous cliquer sur ENTER pour geler vos choix. Vous pouvez y revenir sir besoin par le menu contextuel (clic droit sur la texture) Texture/Positionner.
7. Le processus est à répéter sur chaque face. Après ces diverses phases de « mapping » on devrait obtenir cela :
[img align=C]http://frenchvfr.free.fr/img/sketchup_debutant/Sketchup_tuto_14.jpg[/img]
8. Il est temps d’exporter votre Tour de contrôle via le menu Fichier/Exporter/Modèle 3D … et de sélectionner le format (.dae). Si vous cliquez sur le bouton Options en bas à droite et que vous sélectionnez Exporter les placages de Textures, vos textures seront copiées dans un sous répertoire portant le nom du fichier .dae.
9. Pensez à sauvegarder votre travail assez fréquemment, voire à faire des sauvegardes différentes en fonctions de l’avancement de la modélisation, pour pouvoir continuer votre travail en cas de problèmes sur la dernière version.
Déplacez vous ensuite dans le répertoire ayant servi pour l’exportation de votre fichier .dae où vous allez trouvez un autre répertoire portant le nom de ce fichier .dae répertoire qui va contenir les différentes textures utilisées renommées en :
- texture0.jpg,
- texture1.jpg,
- etc.
Transformation vers un format FS
Pour la suite du processus, il est nécessaire de télécharger certains éléments du SDK :
- Pour FS2004, il nous faudra :
a. MakeMDL_SDK du site Microsoft pour MakeMDL.Exe
b. Terrain_SDK du site Microsoft pour ImageTool.exe
- Si vous créez pour FSX, il vous sera nécessaire d’installer le SDK à partir de vos DVD de la version professionnelle de FSX puis de les mettre à jour en fonction du Service Pack que vous avez appliqué sur votre installation de FSX.
Il faudra aussi installer et configurer le programme ModelConvertedX d’Arno GERRETSEN (utiliser la dernière version de développement).
Configurons ce programme en supposant que nous travaillerons pour FS2004.
Aller dans le menu Options et intéressons-nous simplement aux valeurs à modifier :
[img align=C]http://frenchvfr.free.fr/img/sketchup_debutant/Sketchup_tuto_15.jpg[/img]
General settings/GUIDStyle : sélectionnons FS2004
[img align=C]http://frenchvfr.free.fr/img/sketchup_debutant/Sketchup_tuto_16.jpg[/img]
Exporter settings/MakeMDLPath : sélectionnons FS2004
Exporter settings/XtoMDLPath : laisser la valeur par défaut car ce programme n’existe pas pour FS2004.
Exporter settings/ModelDefPath : laisser la valeur par défaut car ce programme n’existe pas pour FS2004.
[img align=C]http://frenchvfr.free.fr/img/sketchup_debutant/Sketchup_tuto_17.jpg[/img]
Texture Settings/BMPDDSEquivalence : True
Texture Settings/FS2004Path : mettre le chemin où se trouve l’exécutable FS2004.exe
Texture Settings/FSXPath : mettre le chemin où se trouve l’exécutable FSX.exe
Texture Settings/TextureSearchpath : Détruire le dernier chemin indiqué s’il est faux et rajouter celui du répertoire FS2004\Texture,dans notre cas FS2004 est sous F:\
[img align=C]http://frenchvfr.free.fr/img/sketchup_debutant/Sketchup_tuto_18.jpg[/img]
Texture Settings/Default Type : DXTBMP (DDS par défaut pour FSX)
Texture Settings/ImageToolPath: Modifier le chemin pour indiquer où se trouve ImageTools.Exe du SDK de FS2004.
Notes :
- En double cliquant sur la valeur de la variable, une fenêtre permettant la recherche apparaît systématiquement.
- Le choix BMP convertit les textures en 32 bits ce qui est une option très consommatrice de fps !
Lançons le programme MCX (ModelConverterX) et cliquons sur le bouton Import pour lire le fichier que nous venons de sauvegarder au format (.dae) :
[img align=C]http://frenchvfr.free.fr/img/sketchup_debutant/Sketchup_tuto_19.jpg[/img]
Un triangle d’alerte apparaît en bas à gauche que nous ignorerons pour l’instant.
A partir de maintenant, il est nécessaire de faire un choix : laisser le nom générique des textures ou bien pour pouvoir les distinguer de celles d’un autre modèle, adapter leurs noms. Il faudra aussi convertir les textures au format jpg ou autre dans un format adapté à FS.
MCX s’occupe de ce travail via le bouton Mass Texture Editor, et fait cela très bien.
[img align=C]http://frenchvfr.free.fr/img/sketchup_debutant/Sketchup_tuto_20.jpg[/img]
Cliquons sur le bouton Mass Texture Editor et sélectionnons la première texture sur la gauche. Si vous laissez la souris sur le nom, l’image en vignette et sa taille s’affichent.
Il est conseiller de renommer le nom de la texture en quelque chose de plus explicite en tapant dans la zone réservé au nom de la texture. Pour FS2004, le format utilisable est le DXTBMP (DXT1).
[img align=C]http://frenchvfr.free.fr/img/sketchup_debutant/Sketchup_tuto_21.jpg[/img]
Intéressons-nous au Warning en bas à gauche. En cliquant sur ce symbole, on lis le message suivant « la taille de la texture0.jpg n’est pas une puissance de 2, Ceci est requis par FS ».
[img align=C]http://frenchvfr.free.fr/img/sketchup_debutant/Sketchup_tuto_22.jpg[/img]
Ceci est d’ailleurs suggéré par l’interface qui positionne une coche à droite du nom de la première texture. La valeur la plus proche étant 256x256 (on s’en aperçoit en cliquant sur la liste déroulante où est indiqué 256x128), on la modifie en conséquence. La seconde texture étant aux bonnes dimensions, nous ne trouvons pas de coche, reste à changer le nom pour quelque chose de plus explicite.
[img align=C]http://frenchvfr.free.fr/img/sketchup_debutant/Sketchup_tuto_23.jpg[/img]
Il ne reste qu’à indiquer tout en bas le répertoire où seront stockés les nouvelles textures converties.
Pour finir en cliquant sur le bouton Update le travail de conversion et/ou de réduction des textures est exécuté. De plus, toutes les références dans le modèle ont été automatiquement changées avec la correspondance vers les nouveaux noms.
Retour sur la fenêtre d’accueil du logiciel où il reste encore à exporter le modèle au format .mdl.
Ne soyez pas surpris si le modèle change de couleurs laissant apparaître un damier noir et blanc, le programme est en train de chercher les textures …
De manière optionnelle, il est possible de rajouter des textures de nuit qui seront désignés en terme de nom suivant la règle « nom_de_la_texture_de_jour _LM.xxx ». Ensuite, il faut copier ces textures dans le même répertoire contenant celles de jour (celui indiqué précédemment). Ensuite appeler le Material Editor en cliquant sur le bouton à gauche du Mass texture Editor puis en cliquant sur le nom de chaque texture aller remplir la variable Nightmap texture, comme sur l’image qui suit.
[img align=C]http://frenchvfr.free.fr/img/sketchup_debutant/Sketchup_tuto_24.jpg[/img]
Au final, en cliquant sur le bouton Export vous aller pouvoir enregistrer votre fichier MDL en sélectionnant le type FS9 MDL Object poir FS2004 ou the FSX MDL Object pour FSX.
Pour cela, il aura fallu bien renseigner la variable MakeMDLpath dans la rubrique Options sinon … Pour FSX, c’est la variable XtoMDL qui aura du être renseignée correctement.
[img align=C]http://frenchvfr.free.fr/img/sketchup_debutant/Sketchup_tuto_25.jpg[/img]
Note : Le nom du fichier MDL exporté ne doit pas contenir d’espaces ou commencer par un nombre ou un élément de ponctuation.
Si le fichier MDL n’est pas créé, allez voir l’onglet Event Log pour connaître la raison de non fonctionnement.
Insertion de l’objet dans une librairie
Avant oute chose, télécharger et installer la dernière version de développement du programme Library Creator XML d’Arno GERRETSEN.
Pour FS2004, il vous sera nécessaire d’installer aussi le composant du SDK suivant : BGLComp_SDK de chez MicroSoft.
En exécutant le programme Library Creator XML, aller dans l’onglet Options/FS2004 BGLComp Path et renseigner le chemin d’installation de ce programme. Si vous êtes en train de créer une librairie pour FSX, vous devrez modifier le chemin en conséquence.
[img align=C]http://frenchvfr.free.fr/img/sketchup_debutant/Sketchup_tuto_26.jpg[/img]
Vérifier que Options/Relative Paths soit coché. Ceci permet de générer un fichier XML plus simple et surtout plus clair.
Ensuite cliquer sur File/New Library et créer une nouvelle librairie, si possible dans le même répertoire ou vous avez sauvé votre fichier MDL file dans MCX. Le mieux est d’avoir n répertoire de travail pour chaque application et de copier le résultat de l’application A vers le répertoire de l’application B pour d’une part avoir une sauvegarde et d’autre part réunir dans le même répertoire tous les éléments nécessaires. Attention à la gestion des différentes versions mais ceci est une autre histoire (on est rangé ou on ne l’est pas ;-)).
Donner aussi un nom explicite à votre librairie du style My-Scenery_library.XML.
Il est temps de cliquer sur le bouton en bas à gauche de l’interface soit Add MDL Objects ce qui va ouvrir une boite de dialogue qui devrait vous permettre de renseigner le fichier MDL à rajouter. Vous pouvez rajouter autant d’objets MDL que vous voulez en prenant garde au fait qu’il doivent être tous compilés pour FS2004 OU FSX mas les mélanges ne sont pas autorisés au sein d’une même librairie.
[img align=C]http://frenchvfr.free.fr/img/sketchup_debutant/Sketchup_tuto_27.jpg[/img]
En cliquant sur le signe + à gauche du nom de l’objet on visualise ses caractéristiques et aussi son GUID, en cliquant sur ce GUID et en seélectionnant le bouton droit de la souris il est possible de le sauvegarder dans le presse-papier pour le copier ailleurs …
[img align=C]http://frenchvfr.free.fr/img/sketchup_debutant/Sketchup_tuto_28.jpg[/img]
En cliquant sur le menu Tools, il est possible de générer d’autres fichier qui sont indispensables pour certaines applications complémentaires:
SBuilder qui est un outil de « terrassement » pour FS et qui permet en plus de placer des objets de manière très simple (NLDR : à utiliser sans modération),
RWY12 qui est un outil renommé pour le placement d’objets.
[img align=C]http://frenchvfr.free.fr/img/sketchup_debutant/Sketchup_tuto_30.jpg[/img]
Il est temps maintenant de sauver votre travail via File/Save Library et de compiler avec File/Compile Library de manière à générer un fichier BGL pour FS.
Ce fichier BGL sera créé dans le même répertoire que le reste des fichiers dont nous avons parlé dans ce chapitre consacré à LibraryCreatorXML.
Il ne restera ensuite qu’à copier ce fichier BGL dans le répertoire Scenery de votre scène en cours ou bien s’il s’agit d’une librairie généraliste dans Addon scenery\Static object scenery lieu où sont stocker les librairies utilisées par les outils de placement comme RWY12 ou EZ-Scenery, etc. Les textures associées au MDL et générées par ModelConverterX devront aller dans le répertoire Texture associé.
Il ne reste plus qu’à placer votre objet en utilisant votre outil favori : Rwy12, ADE9, EZ-Scenery, Instant Scenery, SceneGenX, etc.
Vous pourrez ajuster lors de cette phase de placement la taille de votre objet via la variable scale que l’on trouve dans tous les outils cités précédemment.
Il n’y a plus qu’à profiter de votre travail en lançant FS et en admirant vos créations :-)
ANNEXE :
Des librairies supplémentaires (8) sont disponibles sur le site de Sketchup (http://sketchup.google.com/intl/fr/download/bonuspacks6.html), librairies couvrant tous les domaines : architecture, construction, cinéma, personnages, symboles, transports, matières etc.
Dernière modification par Lagaffe (03/08/2013 09:58)
@+ Didier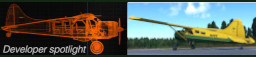
W10 Pro 64b Build 22H2 - Boitier HAF 932 - Z390 STRIX-F - 9900K - 2x16 Go - NVidia 3060 Ti 8 Go - Alim Corsair 800W - Ecran 34" - NVidia Studio ready 536.23
P3D v5.4 = http://www.pilote-virtuel.com/img/members/53/P3Dv5HF-Reglages-A.jpg - MSFS Deluxe/STORE - X-Plane 12B
Hors ligne
Merci merci Didier,
Je mets cela dans mes favoris pour étudier posément... je comprends pourquoi Jean a fait de réels progrès malgré la langue de "chèquespire".... 
Cordialement,
Paul.
"Ne cherchez pas des gens qui vous donnent des conseils, regardez plutôt ceux qui vous donnent des exemples". Sacha Guitry
Windows Vista / Intel Core 2 quad Q6600 - 2.4 Ghz - 4092 DDR2 - DD 2 x 500 Go
Sapphire RADEON HD5550 ATI 1GB DDR3 / Saitek X52 / [ FS9 ]
Hors ligne
Merci Didier,
très bien fais ton petit tuto. J'espère qu'il vas nous faire plein de petits Bgl  .
.
Stéphane
"Les hommes ne voleront jamais car voler est un privilège réservé aux anges..." Milton WRIGHT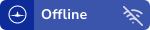
Hors ligne
Merci Didier..
Enfin..pouvoir voler sur sa sueur...voici une nouveauté pour moi..le sol commence à retrouver mes anciens repères réels..
FS9 commence à être bien fourni dans mon coin....
Amitiés...
Jean.
Toujours en XP...Toujours avec FS9....pourvu que çà dure encore....Mon A400M bricolé vole trés bien..
Hors ligne
Bon tutorial.
Bon la modelisation sous sketchup pour FSX j'aime bien...
Truc a savoir:
1) ne jamais faire de strecht de bitmap lors des projections de textures en dehors des rotations et/ou homotecie, sinon on multiplie les bitmap. Donc l image 10 ci dessus est a proscrire absolument.
2) pour les details mieux vaut avoir une bitmap 512x512 avec tous les elements que 16, 64x64.
3) eviter d aller a 1024x1024, ca bouffe trop.
4) le projectures de textures sur des formes rondes sont penibles. Astuce: modeliser l'objet en laissant l axe z variable; trouver l'altitude "ou ca marche" , couper l objet a cet altitude, copier l objet a l altitude desiree. Vous comprendrez lorsque le pb se posera.
5) l import de mesh et de photo satelite de google earth est bien pratique
6) des tonnes d objets existent sous 3D warehouse dont certain libres de droits tres bien
7) tu n as pas parle des LODs, on peut creer plusieurs versions du meme objet avec moins de poly pas mal.
Sur l import d objets depuis 3D warehouse, soit on est bourrin et on met fsx a genou, soit on fait cela bien.
- souvent les bitmaps sont enormes et inutilement precises dans le cadre d une utilisation FSX, surtout si c est pas un batiment d aeroport. A mon avis un 'bon' batiment a VFR 1-2 textures 512x512, 2-4 textures 256x256, le reste en 32x32 ou 64x64.
- donc comment faire si l objet est "lourd" par default?
Prenons l exemple de la Cathédrale Notre-Dame du Glarier, element "indispensable" de Suisse FSX PRO + Sion FSX.
Les textures sont immenses et donc inutilisable, par contre le tout est joliement modelise.
1) On charge sous sketchup
2) On choisit dessin sans perspective, on vire le fond et autres fioritures en display.
3) On zoom out en placant l objet dans une box 512x512
4) On fait des saisies d'ecran sous toutes les faces les plus importante, dans l axe pour eviter le "stretching"
5) on regroupe sous paint les parties utiles de ces bitmaps elements dans des bitmaps de stockages 512x512 qui en regroupent plusieurs
6) sous sketchup; on delete une a une toutes les bitmaps monstrueusement grosses sous le menu texture.
7) on charge les bitmaps de stockage 512x512 (dans le cas de cette eglise j ai reussi a gerer avec 2 de "stockage" 512x512, une 256x256 et une pour les dales repetitive de toit)
8) on reaplique les decalco.
maintenant l objet passe comme une lettre a la poste sur une zone deja bien chargee comme c est le cas ici
J espere que c est clair.
Pour le placement, perso j aime bien instant scenery v1.2 (payware)
Question:
quelqu un a t il trouve comment faire des textures transparentes via sketchup-modelconverterx?
Etien
Dernière modification par etien (03/09/2010 05:32)
Hors ligne
Merci beaucoup pour les astuces etien.
Hors ligne
Bonjour les maçons 
merci pour toutes ces informations et surtout pour le temps passé à rédiger ainsi que le partage 
 Cordialement ; Philippe
Cordialement ; Philippe
Les bibliothèques runtime C++ ... S O S ... Ctrl+Shift+Esc => gestionnaire de tâches !
Hors ligne
Sur l import d objets depuis 3D warehouse, soit on est bourrin et on met fsx a genou, soit on fait cela bien.
Salut Etien,
J'ajoute que les objets de la 3D Warehouse, sont souvent remplis de faces inutiles. L'intérieur des modèles ressembles souvent à un vrai labyrinthe. C'est le désavantage du système d'extrude de Sketchup, on se retrouve avec un tas de faces inutiles. C'est surtout ça qui bouffe les ressources. Donc attention à regarder l'intérieur surtout.
Pour illustrer mes propos:
Intérieure de la Cathédrale d'Amiens version Sketchup 3d Warehouse remplie de faces cachées: 
L'intérieur de la mienne:
En nombre de poly, ça doit être multiplié par 2, en ressource, j'en parle même pas. Donc attention avec les objets de la 3D Warehouse, certains ne sont pas bons pour Fs sans retouche. Si cela est possible sur Sketchup (je ne sais pas) il faut alors les alléger.
Stéphane
Dernière modification par Steph-80 (03/09/2010 14:32)
Stéphane
"Les hommes ne voleront jamais car voler est un privilège réservé aux anges..." Milton WRIGHT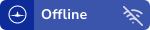
Hors ligne
Merci grace a ton tuto j'ai reussi pur la premeire foie a exporter un model dans fs
Hors ligne
Attention les fautes Samu63 , j'ai révisé avec mon prof de Français.
sinon merci pour ce tuto, je vais essayer prochainement, mais en attendant je ne peux pas malheureusement.
A bientôt ! 
Hors ligne
Pour info, c'est utilisé par des FSsois, mais maintenant aussi par des X-Planiens:
http://xplane10.wordpress.com/2010/08/29/designers-overview-of-sketchup-first-scenery-distribution/

Hors ligne
salut a tous
donc je reposte un message car je n'ai toujours pas reussi a compiler avec model converterx
alors je clique sur mass texture editor et que je clique sur le panneau attention (je remarque que ce sont les bonnes textures qui sont coches) je fait update et il y'a toujours le panneau attention apres donc je ne peut pas compiler
help me 
amic' 
Hors ligne
Dans l'onglet Event Log (tout en bas, onglet du milieu) y-a-t il une information ? un message d'erreur ?
Ton modèle fait quelle taille sous Sketchup ?
Y-a-t il encore de la place sur le disque où tu travailles ?
Bref, donnes nous un peu plus d'informations ...
@+ Didier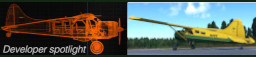
W10 Pro 64b Build 22H2 - Boitier HAF 932 - Z390 STRIX-F - 9900K - 2x16 Go - NVidia 3060 Ti 8 Go - Alim Corsair 800W - Ecran 34" - NVidia Studio ready 536.23
P3D v5.4 = http://www.pilote-virtuel.com/img/members/53/P3Dv5HF-Reglages-A.jpg - MSFS Deluxe/STORE - X-Plane 12B
Hors ligne
Hors ligne
Dans l'onglet Event Log (tout en bas, onglet du milieu) y-a-t il une information ? un message d'erreur ?
Ton modèle fait quelle taille sous Sketchup ?
Y-a-t il encore de la place sur le disque où tu travailles ?Bref, donnes nous un peu plus d'informations ...
bonsoir
alors oui j'ai 5 texture qui sont pas compatible mon modele fait 8.74 Mo zt j'ai assez de place car il me reste 300 Giga
quand je fait texture mass editor il me coche ces 5 textures et je les renome je fait update dans mon fichier il charge ok puis j'ai toujours le triangle attention en bas  :8=N
:8=N
je ferait une video demain si tu veux
alors que faire?
amic' 
Hors ligne
Bonsoir,
Tu réponds à côté de la question. J'ai bien compris que tu avais le triangle en bas à gauche mais ce dernier signale des soucis qu'il faut aller voir dans l'onglet Event Log :
Intéressons-nous au Warning en bas à gauche. En cliquant sur ce symbole, on lis le message suivant « la taille de la texture0.jpg n’est pas une puissance de 2, Ceci est requis par FS ».
[img align=C]http://membres.multimania.fr/frenchVFR/sketchup/image022.jpg[/img]
Ceci est d’ailleurs suggéré par l’interface qui positionne une coche à droite du nom de la première texture. La valeur la plus proche étant 256x256 (on s’en aperçoit en cliquant sur la liste déroulante où est indiqué 256x128), on la modifie en conséquence. La seconde texture étant aux bonnes dimensions, nous ne trouvons pas de coche, reste à changer le nom pour quelque chose de plus explicite.
Quand je précise qu'il faut renommer les textures, c'est la partie gauche du nom ... si l'extension est en JPG il faut la laisser (enfin je crois ...) car le programme te fera la conversion de lui-même. C'est peut-être là ton souci.
Dernière modification par Lagaffe (13/10/2010 20:31)
@+ Didier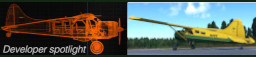
W10 Pro 64b Build 22H2 - Boitier HAF 932 - Z390 STRIX-F - 9900K - 2x16 Go - NVidia 3060 Ti 8 Go - Alim Corsair 800W - Ecran 34" - NVidia Studio ready 536.23
P3D v5.4 = http://www.pilote-virtuel.com/img/members/53/P3Dv5HF-Reglages-A.jpg - MSFS Deluxe/STORE - X-Plane 12B
Hors ligne
Bonsoir,
Tu réponds à côté de la question. J'ai bien compris que tu avais le triangle en bas à gauche mais ce dernier signale des soucis qu'il faut aller voir dans l'onglet Event Log :
Intéressons-nous au Warning en bas à gauche. En cliquant sur ce symbole, on lis le message suivant « la taille de la texture0.jpg n’est pas une puissance de 2, Ceci est requis par FS ».
[img align=C]http://membres.multimania.fr/frenchVFR/sketchup/image022.jpg[/url]
Ceci est d’ailleurs suggéré par l’interface qui positionne une coche à droite du nom de la première texture. La valeur la plus proche étant 256x256 (on s’en aperçoit en cliquant sur la liste déroulante où est indiqué 256x128), on la modifie en conséquence. La seconde texture étant aux bonnes dimensions, nous ne trouvons pas de coche, reste à changer le nom pour quelque chose de plus explicite.
Quand je précise qu'il faut renommer les textures, c'est la partie gauche du nom ... si l'extension est en JPG il faut la laisser (enfin je crois ...) car le programme te fera la conversion de lui-même. C'est peut-être là ton souci.
enfaite une fois appuye sur le triangle y'a marquer que la texure est pas compatible avec fs (comme sur le tuto) puis je vais dans editor texture mass et je fais update c'est ce qu'il faut faire? je ne touche pas au format je renome jsute les photos
amic';)
Dernière modification par loulou63 (13/10/2010 20:36)
Hors ligne
Dans le tuto, il est précisé que lorsque la case Resize est cochée, il faut aller sur la liste déroulante où est spécifié la résolution de la texture et sélectionner la suivante qui doit être elle compatible avec FS.
Dans mon exemple, la texture0.jpg est de 256x128, en sélectionnant la texture suivante dans la liste déroulante on trouve 256x256 qui elle conviendra.
Si tu n'effectues pas cela pour toutes les textures posant problème, je ne m'étonnes pas de ton résultat.
De plus, rien n'empêche de lire la doc qui va avec ModelConverterX. Le tuto ne fait pas tout : il indique la démarche générale.
@+ Didier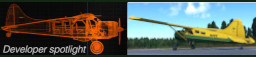
W10 Pro 64b Build 22H2 - Boitier HAF 932 - Z390 STRIX-F - 9900K - 2x16 Go - NVidia 3060 Ti 8 Go - Alim Corsair 800W - Ecran 34" - NVidia Studio ready 536.23
P3D v5.4 = http://www.pilote-virtuel.com/img/members/53/P3Dv5HF-Reglages-A.jpg - MSFS Deluxe/STORE - X-Plane 12B
Hors ligne
sauf que moi je n'ai pas de liste "deroutante" j'en ai juste 2
regarde j'ai fait une video pour montrer
amic';)
Dernière modification par loulou63 (14/10/2010 07:38)
Hors ligne
Bonsoir 
j'en ai juste 2
... content pour toi 
liste "deroutante"
... c'est nous qui sommes déroutés 
Plus sérieusement ; tu n'a pas mis de lien pour que l'on puisse visionner cette vidéo 
Dernière modification par FlipFlap (14/10/2010 18:43)
 Cordialement ; Philippe
Cordialement ; Philippe
Les bibliothèques runtime C++ ... S O S ... Ctrl+Shift+Esc => gestionnaire de tâches !
Hors ligne
Bonsoir
j'en ai juste 2
... content pour toi
liste "deroutante"
... c'est nous qui sommes déroutés
Plus sérieusement ; tu n'a pas mis de lien pour que l'on puisse visionner cette vidéo
oui oups j'ai oublie de preciser que je le ferai vendredi soir car jai du boulot en ce moment 
Hors ligne
salut a tous
voici la video tant attendu !! regardez en 1080p et en plein ecran pour bien voir
+le lien http://www.youtube.com/watch?v=DZn-W2mSjT4
j'espere que tu trouveras mon probleme lagaffe
amic';)
Dernière modification par loulou63 (16/10/2010 20:16)
Hors ligne
OK pour la vidéo mais insérée dans le forum: elle n'est pas visible ... format timbre-post.
J'ai quand même réussi à isoler le nom de celle-ci et je l'ai retrouvé sur YouTube.
A priori, tu sélectionnes bien toutes les textures cochées pour choisir le format adéquat. Par contre, j'ai cru que l'update n'allait pas à son terme ...
Bref, je ne vois pas trop. Je la visionnerai plus tard à têtre reposée.
@+ Didier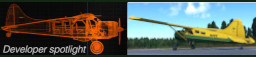
W10 Pro 64b Build 22H2 - Boitier HAF 932 - Z390 STRIX-F - 9900K - 2x16 Go - NVidia 3060 Ti 8 Go - Alim Corsair 800W - Ecran 34" - NVidia Studio ready 536.23
P3D v5.4 = http://www.pilote-virtuel.com/img/members/53/P3Dv5HF-Reglages-A.jpg - MSFS Deluxe/STORE - X-Plane 12B
Hors ligne