Vous n'êtes pas identifié(e).
Pages 1
Bonjour,
J'ai remarqué que beaucoup d'entres vous pensent que rajouter un cockpit virtuel à un add-on de FSX est impossible ! Cela va vous étonner, mais si, il est possible de rajouter un cockpit virtuel à n'importe quel add-on de FSX.
C'est vrai que voler sans cockpit virtuel, ce n'est pas facile ! 
J'ai décidé de créer ce tutorial pour vous expliquer comment faire. Au début cela va vous paraître plutôt barbare, mais en fait c'est tout simple (c'est juste que j'ai tout détaillé ...) !
Introduction
-Vous pourrez appliquer un cockpit virtuel qu'aux add-ons qui auront ce type de textures : le nom de votre avion_1_l.bmp (ou .dds).
Exemple :
-Et normalement, il est impossible d'en ajouter un si votre add-on possède ce type de texture : airbusblack.bmp ... Engine.bmp ... Fuse.bmp ...
Exemple :
Mais par chance, tous les add-ons qui ont été crées pour FSX possèdent le premier type de texture que j'ai énoncé ci-dessus ! Ceux qui possèdent le deuxième type de textures énoncé sont des textures créées pour fs9.
Etape 1 : Préparation
-Pour commencer téléchargez l'A320 British Airways <<ici>> : ce sera sur cet add-on que nous allons rajouter un cockpit virtuel (celui de l'A321 d'origine de FSX), pour l'exemple (une fois que vous arriverez à maîtriser parfaitement ce tutorial, vous pourrez prendre l'add-on de votre choix).
-Dézippez le dans le répertoire suivant : C:\Program Files (x86)\Microsoft Games\Microsoft Flight Simulator X\SimObjects\Airplanes
Maintenant démarrez FSX et vérifiez que l'add-on fonctionne bien. Si c'est le cas, vous pouvez passer à l'étape suivante ! B)
Etape 2 : Le "model" de votre avion
-Toujours dans le répertoire : C:\Program Files (x86)\Microsoft Games\Microsoft Flight Simulator X\SimObjects\Airplanes, ouvrez le dossier "model.200_CFM comme ci-dessous :
Vous devrez y trouver deux fichiers : Model.cfg et A320_200_CFM_NoVC.mdl
Maintenant, rendez-vous <<ici>> et choisissez le fichier qui correspond à votre avion (si votre add-on auquel vous voulez rajouter un cockpit virtuel est un boeing, utilisez le model du boeing d'origine de FSX), dans notre cas téléchargez le : A320_200_CFM_NoVC.mdl :
Une fois téléchargé, placez le dans le dossier "model" en remplaçant l'ancien par celui-ci.
-Ensuite, copiez le "Airbus_A321_interior.mdl" qui est situé dans le répertoire suivant : C:\Program Files (x86)\Microsoft Games\Microsoft Flight Simulator X\SimObjects\Airplanes\Airbus_A321\Model
Retournez dans le dossier "model" de votre add-on auquel vous voulez rajouter un cockpit virtuel, et collez le.
Toujours dans le "model" de votre add-on, ouvrez le fichier "model.cfg" avec un logiciel de texte (le bloc-notes, ...).
A l'intérieur vous devez avoir ceci :
[models]
normal=A320_200_CFM_NoVC
Ajouter cette phrase à la suite : interior=Airbus_A321_interior
Ce qui vous donnera au final :
[models]
normal=A320_200_CFM_NoVC
interior=Airbus_A321_interior
Etape 3 : Le "panel"
Très bien, tout le monde suit ? Si oui, tant mieux car pendant cette étape vous allez pouvoir vous reposer ! C'est une étape très simple et très rapide. 
-Allez dans le répertoire suivant : C:\Program Files (x86)\Microsoft Games\Microsoft Flight Simulator X\SimObjects\Airplanes\Project Airbus A320-211 G-BUSH et ouvrez le dossier "panel".
A l'intérieur de ce dossier vous devez y trouver un fichier nommé "panel.cfg" : supprimez le ! :us:
-Ensuite allez dans le répertoire de votre A321 d'origine (C:\Program Files (x86)\Microsoft Games\Microsoft Flight Simulator X\SimObjects\Airplanes\Airbus_A321) et ouvrez le dossier "panel". A l'intérieur vous devez avoir 8 fichiers :
Copiez l'intégralité des 8 fichiers !
Retournez à nouveau dans le dossier "panel" de votre add-on(C:\Program Files (x86)\Microsoft Games\Microsoft Flight Simulator X\SimObjects\Airplanes\Project Airbus A320-211 G-BUSH\panel), et collez les 8 fichiers de votre A321 d'origine.
Voilà, cette étape est déjà finie ! :cheer:
Etape 4 : "Sound"
Cette étape étape est encore plus facile et plus rapide que la précédente ! Et elle devra être changée que si c'est nécessaire (dans notre cas, c'est nécessaire).
- Donc, ouvrez le fichier "Sound.cfg" de votre add-on, avec le bloc-notes ou un autre logiciel de texte (C:\Program Files (x86)\Microsoft Games\Microsoft Flight Simulator X\SimObjects\Airplanes\Project Airbus A320-211 G-BUSH\sound).
A l'intérieur vous devez avoir ceci :
[fltsim]
alias=b737_400\sound
Remplacez la deuxième ligne par : alias=Airbus_A321\sound
Au final, ça doit donner cela :
[fltsim]
alias=Airbus_A321\sound
Pour en savoir plus à ce sujet, reportez vous au tuto <<ici>>
Etape 5 : Les textures
Maintenant, vous allez devoir ajouter les textures de l'avion qui possède un cockpit virtuel dans le dossier "texture" de votre add-on auquel vous voulez rajouter un cockpit virtuel.
-Pour cela, allez dans le répertoire suivant : C:\Program Files (x86)\Microsoft Games\Microsoft Flight Simulator X\SimObjects\Airplanes\Airbus_A321 et ouvrez le dossier "Texture".
Copiez l'intégralité des textures, sauf le fichier "texture.cfg" et "thumbnail.cfg".
-Ensuite, allez dans le dossier texture de votre add-on auquel vous voulez rajouter un cockpit virtuel, toujours dans le répertoire suivant : C:\Program Files (x86)\Microsoft Games\Microsoft Flight Simulator X\SimObjects\Airplanes\Project Airbus A320-211 G-BUSH\texture.BUSH et collez les textures ici.
Au final, vous devez obtenir cela :
Et voilà ! C'est fini pour les textures ! :)
Etape 6 : Le Aircraft.cfg
C'est la dernière étape ! B)
-Ouvrez le fichier "Aircraft.cfg" de votre add-on avec le bloc-notes ou un autre logiciel de texte (toujours dans le même répertoire : C:\Program Files (x86)\Microsoft Games\Microsoft Flight Simulator X\SimObjects\Airplanes\Project Airbus A320-211 G-BUSH).
-A la suite du paragraphe : [General] ajoutez les lignes suivantes :
[CameraDefinition.0]
Title=Fenêtre droite
Guid={54F54B8A-3EC2-2D4E-8D10-B8F9D0F16ACC}
Description=Vue de l'aile droite depuis la cabine passagers
Origin=Center
SnapPbhAdjust=Swivel
SnapPbhReturn=FALSE
PanPbhAdjust=Swivel
PanPbhReturn=FALSE
Track=None
ShowAxis=FALSE
AllowZoom=TRUE
InitialZoom=0.9
ShowWeather=Yes
InitialXyz=3.2, 1.8, -5
InitialPbh=5, 0, 100
XyzAdjust=TRUE
Category=Aircraft
MomentumEffect=TRUE
ClipMode=Minimum
[CameraDefinition.1]
Title=Fenêtre gauche
Guid={0ae3f864-da10-4e5a-977c-b9bba47d6f7a}
Description=Vue de l'aile gauche depuis la cabine passagers
Origin=Center
SnapPbhAdjust=Swivel
SnapPbhReturn=FALSE
PanPbhAdjust=Swivel
PanPbhReturn=FALSE
Track=None
ShowAxis=FALSE
AllowZoom=TRUE
InitialZoom=1.0
ShowWeather=Yes
InitialXyz=-3.2, 1.8, -5
InitialPbh=5, 0, 260
XyzAdjust=TRUE
Category=Aircraft
MomentumEffect=TRUE
ClipMode=Minimum
[CameraDefinition.2]
Title=Train d'atterrissage
Guid={96873AAD-621B-4C45-8A58-DEF7B7FCB051}
Description=Vue du train d'atterrissage et des volets intérieurs de l'aile gauche
Origin=Center
SnapPbhAdjust=Swivel
SnapPbhReturn=FALSE
PanPbhAdjust=Swivel
PanPbhReturn=FALSE
Track=None
ShowAxis=FALSE
AllowZoom=TRUE
InitialZoom=.52
ShowWeather=Yes
InitialXyz=-3.6, -1.8, -11
InitialPbh=0, 0, 18
XyzAdjust=TRUE
Category=Aircraft
MomentumEffect=TRUE
ClipMode=Minimum
[CameraDefinition.3]
Title=Empennage
Guid={5c1df273-034b-4e7f-953a-9d5e26f1646c}
Description=Vue de l'arrière de l'avion
Origin=Center
SnapPbhAdjust=Swivel
SnapPbhReturn=FALSE
PanPbhAdjust=Swivel
PanPbhReturn=FALSE
Track=None
ShowAxis=FALSE
AllowZoom=TRUE
InitialZoom=.75
ShowWeather=Yes
InitialXyz=0, 5.5, -52.0
InitialPbh=5, 0, 0
XyzAdjust=TRUE
Category=Aircraft
MomentumEffect=TRUE
ClipMode=Minimum
[CameraDefinition.4]
Title=Aile droite
Guid={C690EAFD-223A-42d0-99E0-681ADF93BB59}
Description=Vue de l'extrémité de l'aile droite en regardant le cockpit
Origin=Center
SnapPbhAdjust=Swivel
SnapPbhReturn=FALSE
PanPbhAdjust=Swivel
PanPbhReturn=FALSE
Track=None
ShowAxis=FALSE
AllowZoom=TRUE
InitialZoom=0.5
ShowWeather=Yes
InitialXyz=30.8, 1.6, 4.0
InitialPbh=6, 0, 280
XyzAdjust=TRUE
Category=Aircraft
MomentumEffect=FALSE
ClipMode=Minimum
[CameraDefinition.5]
Title=Aile gauche
Guid={f25dfa2e-fd2e-4b89-81e2-0575cbcb60de}
Description=Vue de l'extrémité de l'aile gauche en regardant le cockpit
Origin=Center
SnapPbhAdjust=Swivel
SnapPbhReturn=FALSE
PanPbhAdjust=Swivel
PanPbhReturn=FALSE
Track=None
ShowAxis=FALSE
AllowZoom=TRUE
InitialZoom=0.5
ShowWeather=Yes
InitialXyz=-30.8, 1.6, 4.0
InitialPbh=6, 0, 80
XyzAdjust=TRUE
Category=Aircraft
MomentumEffect=No
ClipMode=Minimum
[CameraDefinition.001]
Title=Siège droit
Guid={8ff6c134-098d-409f-baec-caba3f683f98}
Origin=Virtual Cockpit
MomentumEffect=YES
SnapPbhAdjust=Swivel
SnapPbhReturn=False
PanPbhAdjust=Swivel
PanPbhReturn=False
Track=None
ShowAxis=YES
AllowZoom=TRUE
InitialZoom=.7
SmoothZoomTime=2.0
ZoomPanScalar=1.0
ShowWeather=Yes
XyzAdjust=TRUE
ShowLensFlare=FALSE
Category=Cockpit
PitchPanRate=20
HeadingPanRate=60
InitialXyz=1.35, 0.0, 0.0
InitialPbh=2, 0, 0
[CameraDefinition.002]
Title=Console centrale
Guid={195EAB58-9E4A-2E2A-A34C-A8D9D948F078}
Origin=Virtual Cockpit
MomentumEffect=No
SnapPbhAdjust=None
SnapPbhReturn=False
PanPbhAdjust=None
PanPbhReturn=False
Track=None
ShowAxis=FALSE
AllowZoom=TRUE
InitialZoom=0.9
SmoothZoomTime=2.0
ZoomPanScalar=1.0
ShowWeather=Yes
XyzAdjust=TRUE
ShowLensFlare=FALSE
Category=Cockpit
PitchPanRate=20
HeadingPanRate=60
InitialXyz=0.65, 0.50, -0.2
InitialPbh=70, 0, 0
[CameraDefinition.003]
Title=Tableau de bord supérieur
Guid={4ca337db-ae88-4c5f-96ea-ddebbd2a86fe}
Origin=Virtual Cockpit
MomentumEffect=No
SnapPbhAdjust=None
SnapPbhReturn=False
PanPbhAdjust=None
PanPbhReturn=False
Track=None
ShowAxis=FALSE
AllowZoom=TRUE
InitialZoom=0.8
SmoothZoomTime=2.0
ZoomPanScalar=1.0
ShowWeather=Yes
XyzAdjust=TRUE
ShowLensFlare=FALSE
Category=Cockpit
PitchPanRate=20
HeadingPanRate=60
InitialXyz=0.7, -0.58, -0.31
InitialPbh=-58.0, 0, 0
Ensuite décendez légerement, et vous devrez trouver le paragraphe : [Views] comme ci - dessous.
Nous, ce qui nous intéresse, c'est la deuxième ligne.
Il existe plusieurs possibilités ... après c'est à vous de choisir laquelle vous convient.
Si vous remplacez la deuxième ligne par celle-ci : eyepoint=48.0, -1.8, 4.3 vous obtiendrez ceci :
(perso, c'est celui que j'utilise)
Si vous remplacez la deuxième ligne par celle-ci : eyepoint=49.22074, -1.73061, 4.355627 vous obtiendrez ceci :
Si vous remplacez la deuxième ligne par celle-ci : eyepoint=43.22074, -1.73061,4.355627 vous obtiendrez ceci :
Biensur, vous pouvez vous amuser à changer les chiffres ...
Et voilà, c'est fini ! Démarrez FSX, et vérifiez que votre cockpit virtuel fonctionne bien.
Dorénavant, vous pourrez ajouter un cockpit virtuel à n'importe quel add-on de FSX qui n'en possède pas.
Et si vous avez des problèmes, ou si vous avez des questions, surtout n'hésitez pas à me contacter !
Bons vols ! 
Hors ligne
slt Under_Fly
depuis un certain temps on sait faire 
mais
ton tuto est bien fait et clair..
merci andré
YA ne ponimayu russkiy..!!
Les morts se moquent d'être vengé(s),,,,,,
Hors ligne
Merci Under_Fly pour ce tuto.
Je vais essayer de l'appliquer, Mais avant j'aimerais ton avis sur ce que j'essaye de faire depuis un moment.
Je possède l'A 320 de chez Wilco que j'utilise régulièrement, et l'A 320X de Aérosoft que je n'utilise jamais car ne fonctionne pas bien etme consomme trop de FPS. Cependant l'A320x d'aérosoft est meilleur en graphisme 3D ainsi que les sons.
Ce que j'aimerais faire, c'est garder mon A 320 Wilco, mais remplacer son cockpit 3D par celui d'aérosoft. Pour ce qui est du son, j'ai déjà réussi à faire le remplacement et j'ai même des sons supplémentaires non prévus avec Wilco comme les mouvements des volets et du train d'atterrissage.
Je pense qu'il n'y a pas de problème de droit compte tenu que le possède les 2 licences et que cette manip n'est que pour mon usage personnel
Est-ce qu'en utilisant ton tuto cela est possible ?
Merci d'avance
Jacques
Hors ligne
Bien fait , et surtout trés didactique . Merci
Hors ligne
Salut,
Tu es trop vague sur l'eyepoint, les détails sont ici. Hésite pas à aller au fond des choses dans un tuto, montrer diffèrent réglages de l'eyepoint c'est bien mais détailler leurs fonctions, c'est encore mieux. 
Stéphane
Dernière modification par Steph-80 (05/01/2011 18:36)
Stéphane
"Les hommes ne voleront jamais car voler est un privilège réservé aux anges..." Milton WRIGHT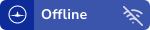
Hors ligne
slt steph
comme ton post était bien fait ,je me suis permis d'en faire un pdf....
comme je n'ai pas demandé ton avis ,je peux le retirer si......:rolleyes:
Dernière modification par esmdu (08/01/2011 07:04)
YA ne ponimayu russkiy..!!
Les morts se moquent d'être vengé(s),,,,,,
Hors ligne
YA ne ponimayu russkiy..!!
Les morts se moquent d'être vengé(s),,,,,,
Hors ligne
Merci à Under-Fly et à Steph pour les tuto et merci à notre Cdt de bord pour les pdf !
Pierre
XP11 - [FSX SP2+] - Win10 64 - i5 4670@3.40GHz - ASRock H87M - 3x4Go DDR3 1333MHz - nVidia 1060GTX 3Go - Extreme3D Pro - LittleNavMap. Scripts : les plus courants (FlyAgi, B2Volume et X-Slew !). Thranda PC6, SMS Beaver, Laminar C172, les 737 de Zibo&Co. Héli : HSF EC135, X-Trident BEll 412 et Brett's Hughes500. Scènes Ortho4XP (New Zealand !), OrbX GB et qq suppl gratuits courants.
Hors ligne
Salut André,
Aucun souci pour moi. S'il peux servir à un max de monde, j'en serais que flatté.
Stéphane
Stéphane
"Les hommes ne voleront jamais car voler est un privilège réservé aux anges..." Milton WRIGHT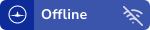
Hors ligne
Très bonne idée ce post qui mériterait largement d'être épinglé !
merci à Under-Fly et Steph-80. J'avais déjà utilisé la méthode décrite dans un autre forum, certainement par l'un de nos deux amis.
merci à vous
Stéphane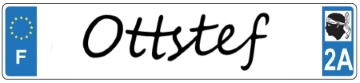
Config: Intel I5 3570k à 3.4Ghz, 8Go DDR3, Nvidia GTX 960 2Go , Ecran 22" LG
Simu :FSX Steam Edition
Hors ligne
Pages 1