Vous n'êtes pas identifié(e).
Pages 1
Bonjour à tous,
Voila comme promis un petit guide sur l'utilisation de l'effet "Supernova" dans le logiciel de retouche d'image GIMP.
Si vous ne l'avez pas, n'hésitez pas à aller le télécharger, c'est gratuit! Et c'est très très complet!
Bon, commençons par le début, une capture d'écran (ou screenshot) dans votre simulateur favori!
Je ne vais pas vous expliquer ici comment faire (en fait si  ), mais mettez votre sujet en valeur.
), mais mettez votre sujet en valeur.
Un avion (ou autre chose) figé au soleil de midi devant un ciel bleu uniforme, c'est très ennuyant. Les simulateurs d'aujourd'hui savent très bien restituer de belles couleurs, alors profitez en! Faites péter les couleurs et mettez de l'ambiance sur votre image!
Prenez également le temps de cadrer correctement le sujet. A moins d'un cadrage très serré pour faire ressortir des détails, un sujet qui sort du cadre de la photo, c'est dommage.
Et mettez votre sujet en valeur! Si vous n'avez pas de scène super-méga chouette, jouez avec les nuages ou les paysages!
Voila pour l'introduction, passons aux explications!
Pour utiliser au mieux l'effet Supernova, le mieux est tout sauf un screenshot en plein jour, car nous allons créer un effet de source lumineuse.
Je retouche également souvent mes images pour avoir (à mon goût) un meilleur rendu final, mais tout dépend de l'image de base. Un screenshot fait en plein jour n'aura pas besoin de toutes les étapes qui vont suivre.
Voici donc l'image brute, ouverte dans GIMP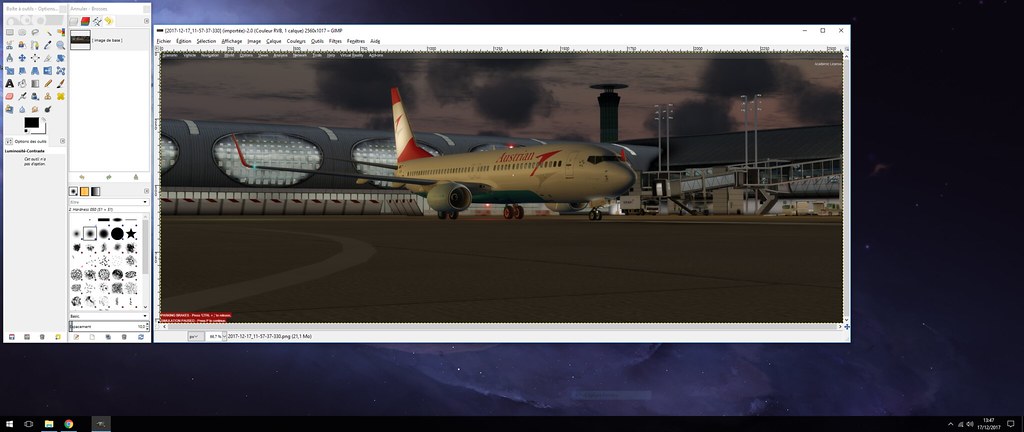
Commençons par recadrer l'image autour du sujet.
On va serrer un peu, et ne garder qu'un seul poteau d'éclairage sur la droite, et minimiser l'espace vide a gauche.
Au passage, on vire bien évidemment les barres de menu et autres annotations du jeu.. 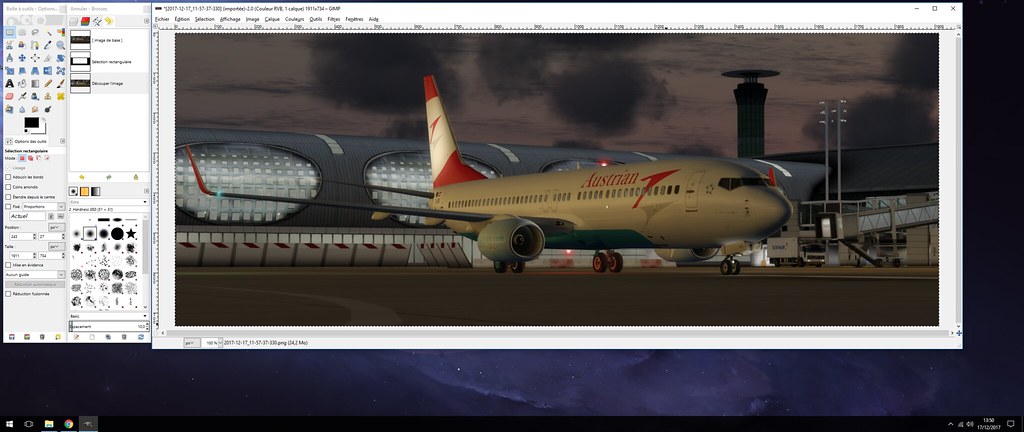
Faisons ensuite une balance des blancs.
Pour cela, aller dans Couleurs, puis Auto, et Balance des blancs
Parfois cela n'apporte rien, car certaines couleurs sont exagérées, ou pas comme on voudrait. Si une manipulation ne vous convient pas, faites Edition -> Annuler, et votre dernière action sera supprimée.
Dans ce cas, l'image est légèrement éclaircie et les couleurs plus vives, c'est très bien.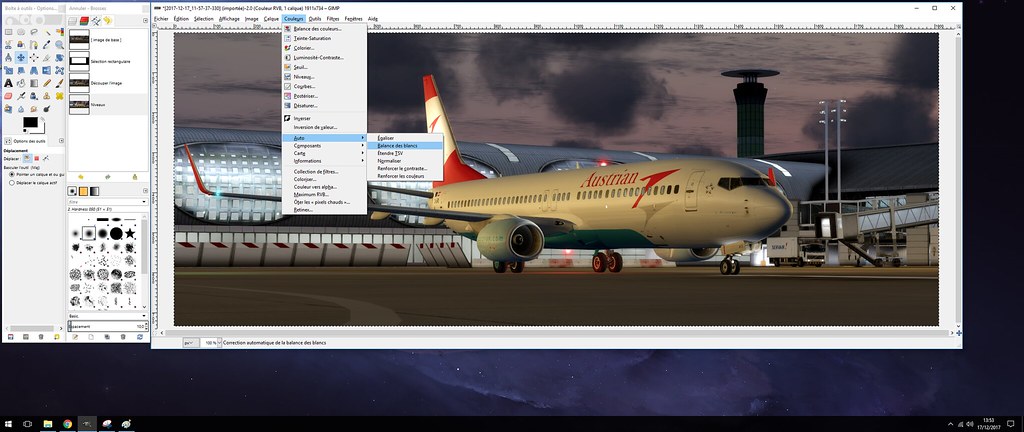
Bien. Maintenant, nous allons retoucher les couleurs plus en détail. La scène se passe en fin de journée (ou au début, c'est pareil), donc la lumière naturelle est un peu plus orangée, et toute la zone est éclairée par de nombreux spots très puissants, principalement oranges (mais en vrai ça commence à devenir de l'éclairage blanc).
Nous allons donc "oranger" un peu notre image, pour faire ressortir cette atmosphère.
Pour cela, aller dans le menu Couleurs, puis Balance des couleurs
La c'est vraiment arbitraire et selon les goûts de chacun... Il faut essayer jusqu'à avoir un résultat qui nous plaise (l'aperçu se fait en direct, c'est pratique)
Voici les réglage que j'ai utilisés pour avoir le rendu final
Un réglage pour les tons sombres, un pour les moyens et un pour les clairs.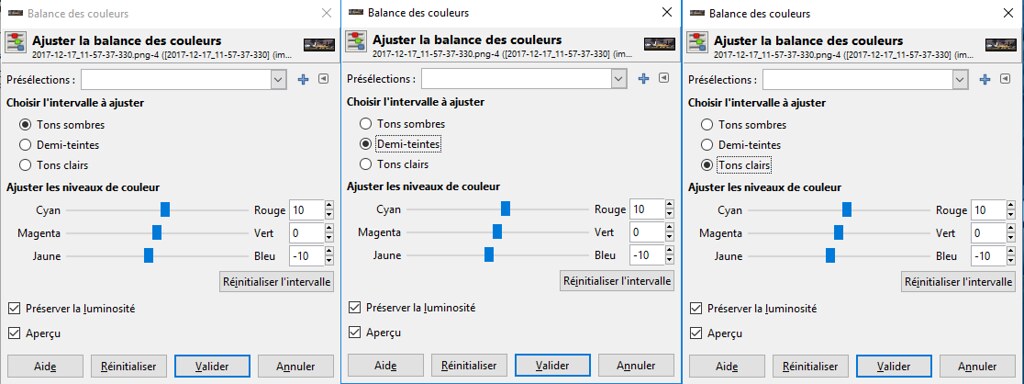
Et le rendu qui me convient après balance des couleurs: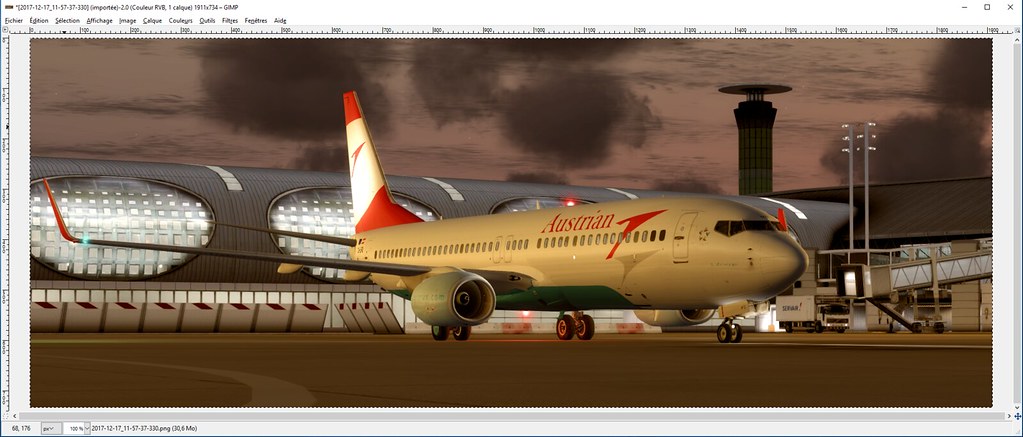
Vous aurez peut-être noté, j'ai entre-temps incrusté un petit effet de flou derrière le moteur 2...
Un flou Gaussien léger, je n'arrive malheureusement pas à faire plus élaboré avec GIMP (les excellents tutos d'Aviapics ne s'appliquent hélas pas ici).
Nous allons maintenant incruster les effets Supernova.
Pour cela, aller dans Filtres, puis Ombres et Lumières, et enfin Supernova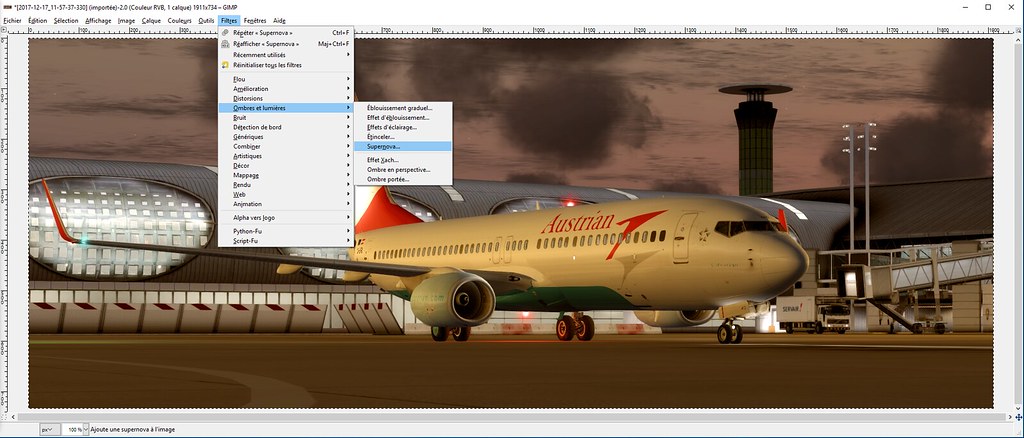
Une première fenêtre va s'ouvrir, ou vous pourrez placer votre effet, et régler ses paramètres: intensité et rayonnement sont ceux qui nous intéressent.
En cliquant sur la couleur, vous pouvez choisir la couleur de votre effet.
Commençons par le feu de nav tribord, vert.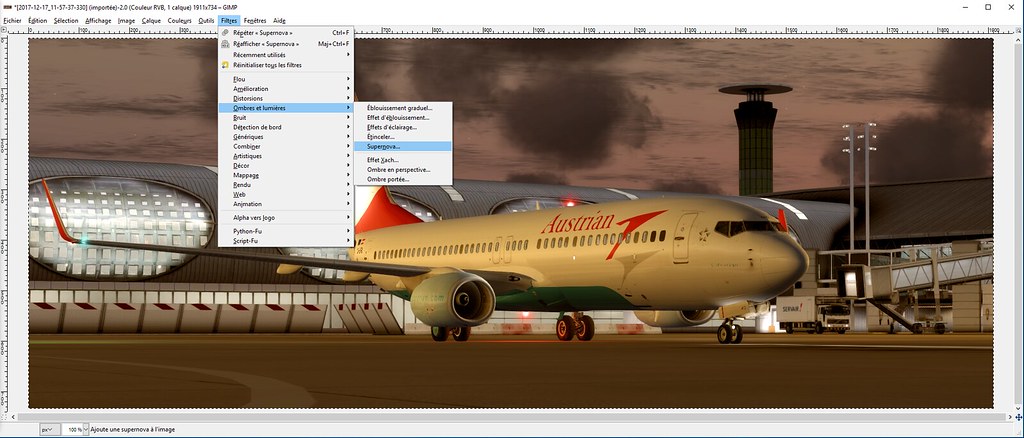
La encore, c'est selon les goûts de chacun. Les feux de navigation ne sont pas de gros projecteurs, juste des petites ampoules 12V.... Ajustez donc l'intensité avec parcimonie pour avoir un rendu réaliste.
Pareil pour le rayonnement, je le laisse assez bas
Ensuite, les feux anti-collision. Pas obligaoire, mais ça donne toujours un effet sympa (surtout si vous passez 5min à essayer d'appuyer sur "Pause" pile au bon moment pour le chopper!)
Lui, il flashe pas mal, on va donc augmenter un peu les paramètres, sans exagération.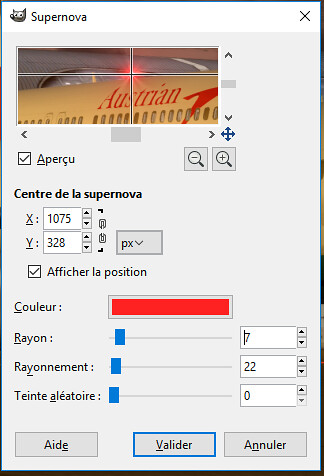
Ensuite, le phare de roulage.
Ce sont des lampes qui éclairent pas mal, on peu donc forcer un peu l'intensité selon l'orientation par rapport au point de vue.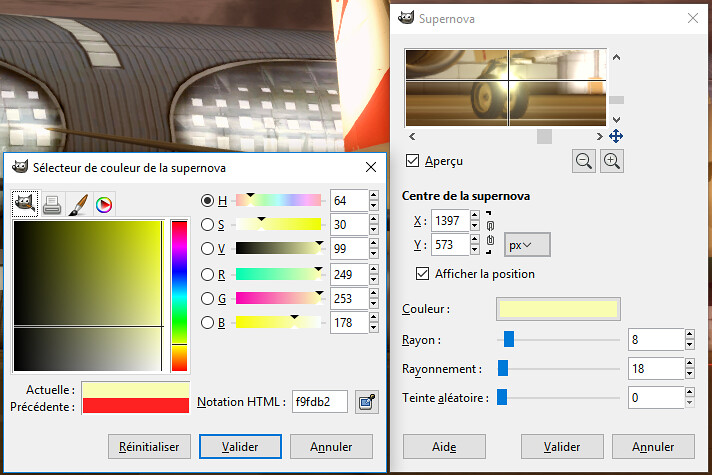
Voici le rendu global pour le moment:
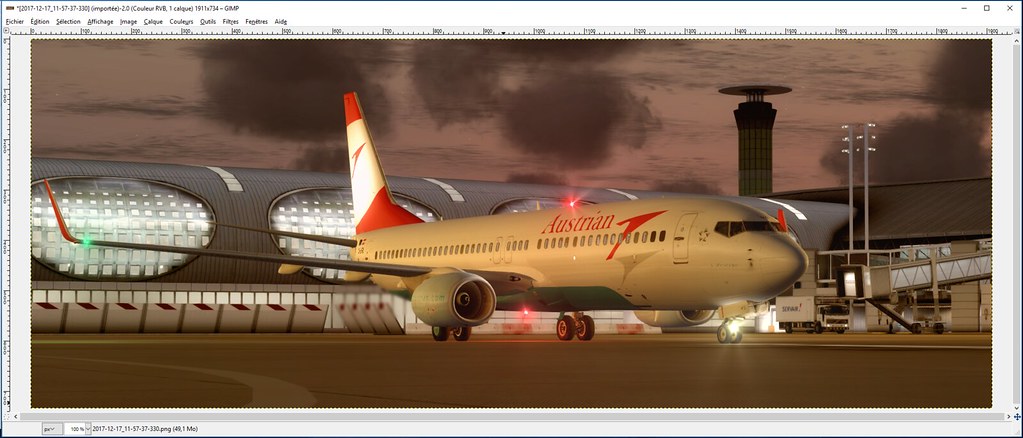
Nous allons maintenant ajouter l'effet Supernova sur les gros projecteurs laissés dans l'image, histoire d'accentuer un peu la lumière orangée de l'ensemble.
Il y en a quelques uns, donc même opération en jouant un peu sur les paramètres pour avoir des projecteurs qui éclairent un peu dans toutes les directions.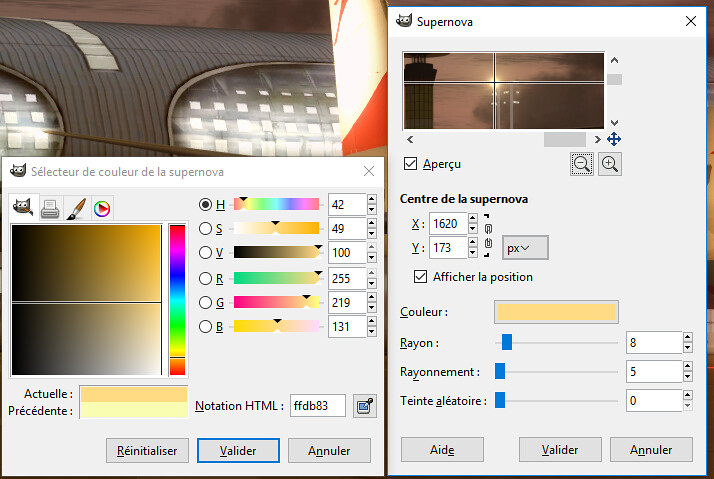
Et le rendu: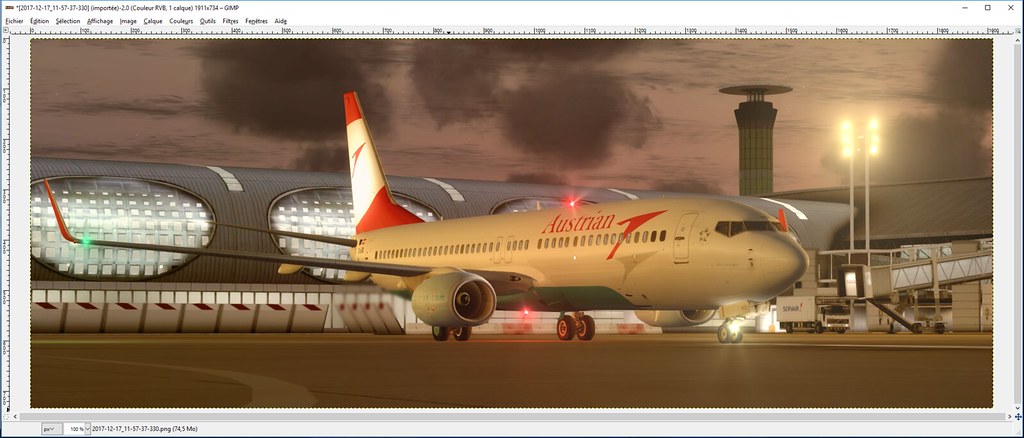
Ce n'est pas mal du tout. On pourrait s'arrêter la, mais je trouve que les couleurs pourraient ressortir un poil mieux!
Et l'effet Supernova pose une espèce de halo autour de lui. On va essayer de remédier à ça.
Pour cela, le sacro-saint réglage de Luminosité-Contraste. Lui, il est quasi systématique sur les screenshot que je poste.
Pour cela, c'est simple: menu Couleurs, et Luminosité-Contraste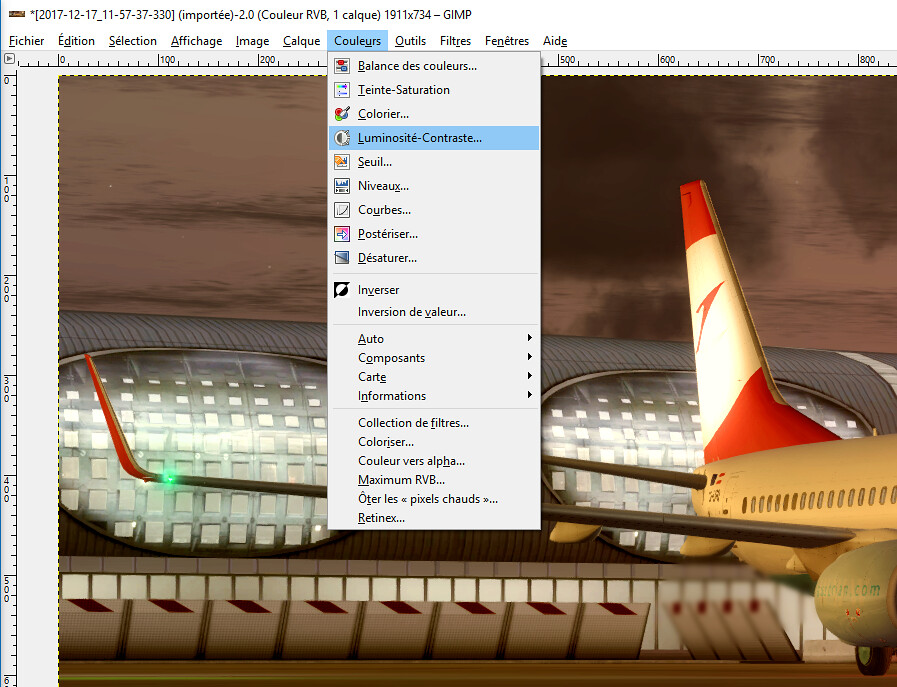
La encore, c'est totalement subjectif et selon les goûts de chacun.
Il ne faut la non plus pas en faire des tonnes...
La encore, vous avez l'aperçu du réglage en direct sur l'image, et pouvez annuler/réinitialiser à tout moment.
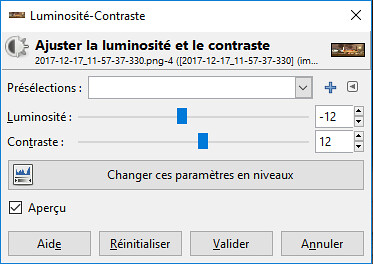
Et voila notre image. J'en suis satisfait. Il ne reste qu'à l'enregistrer pour la montrer aux copains! 

Pour rappel, l'image originale et l'image retouchée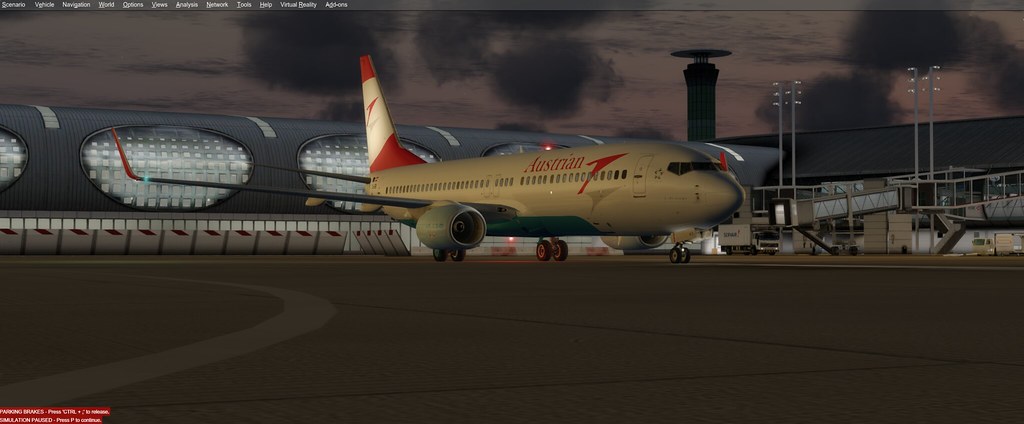

Je pense avoir dit l'essentiel, en dehors de la manipulation basique de GIMP..
Si j'ai oublié une explications, n'hésitez pas à demander! 
A vos simus, screenez et amusez vous! 
Jerry
Blog: Keep calm, and aviate!
Hors ligne
MERCI ! Super bien fait ce tuto. J’aime bien lorsqu’on a accès au côté « cuisine ».
Richard
Hors ligne
Intéressant pour celui qui n'a pas Photoshop, un résultat qui n'a rien à envier à la référence de la retouche photo.
Super bien fait ton tuto 
Hors ligne
Super Jerry merci pour ce tuto très détaillé  pour l'effet supernova j'avais trouvé sur YouTube mais tout n'était pas expliquer donc merci pour l'astuce
pour l'effet supernova j'avais trouvé sur YouTube mais tout n'était pas expliquer donc merci pour l'astuce
Amicalement Gérard
"Les pilotes se moquent de marcher. Ce qui les motive, c’est de pouvoir voler #Neil Armstrong"
i7 7700k 4.8 ghz /MSI GTX 1080 11 Go/Écran 27"/Ram 16Go DDR4 3600mhz /MSI Z270 Gaming M5/ P3Dv4.1 W10 64
Hors ligne
Content que ça vous plaise! 
Jerry
Blog: Keep calm, and aviate!
Hors ligne
Pages 1